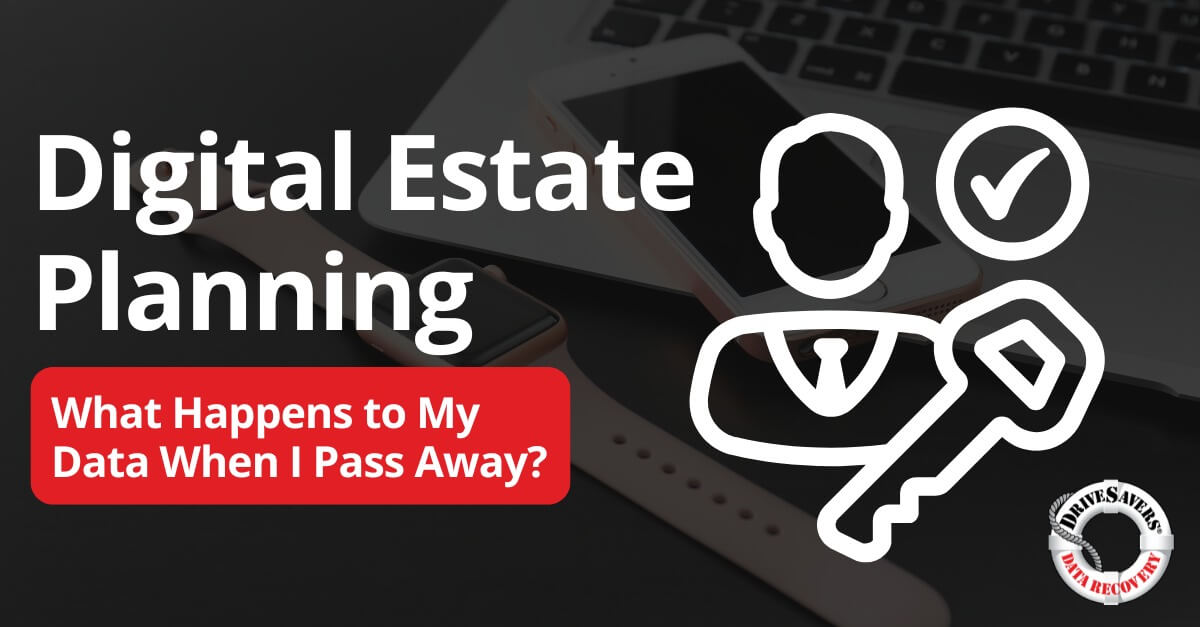At DriveSavers, we often receive requests for data recovery from grieving family members who don’t know the passcode to their loved one’s device.
Need Your Deleted Text Messages Back? DriveSavers Can Make It Possible!
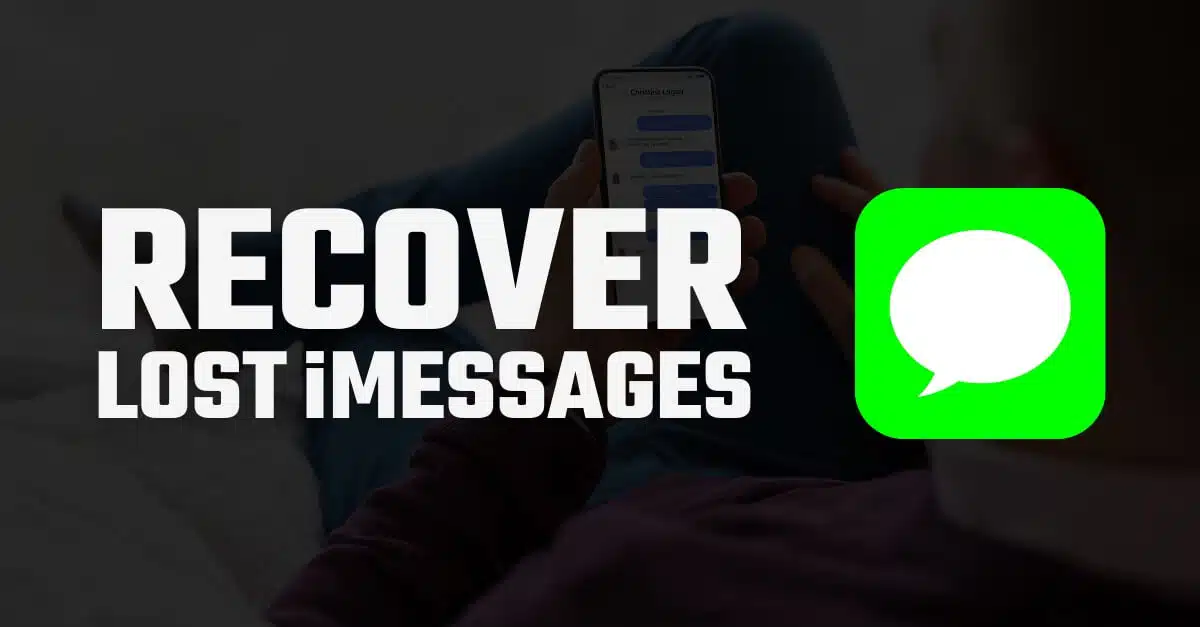
You can recover your iMessages only by restoring them from your last backup. If you have not backed up your iPhone – call DriveSavers.
One of the biggest downers one can face is accidentally losing their text messages. While most of us never imagine something like this happening, it usually always happens when we least expect it.
Imagine handing your iPhone over to a child for a game as you go for a quick shower. While you do get back all smiles thanks to a nice hot shower, your happiness is short-lived as you discover your child not actually playing a game, but trying to scroll away from your iMessage app that is now missing an important message! What a nightmare.
You might have millions of dollars worth of information being exchanged via iMessage, important pictures and videos being shared with your friends, or simply important texts from your boss; the fact is, you lost ‘em!
Maybe your Monday isn’t going well at work, and you would just like to get away from all the stress; you pick up your phone and accidentally tap a few screens, and bam, you accidentally delete an important iMessage!
Monday blues can’t get any worse, right? You’d surely be asking yourself what to do now? How do I restore my deleted iMessages?
Unfortunately, it happens all the time; no matter what causes it, our personal chats and data are always at risk of being lost.
Be it your text messages, voice notes, or the videos you shared with your friends, one wrong tap, and suddenly, an important message is gone.
The Damage Has Been Done, Now What?
So, what’s the first thing you do? Well, you are most likely to surf the internet to find methods for recovering your lost iMessages.
If that is what you did and luckily happen to be reading this guide, breathe a sigh of relief. In this blog, we’re about to help you recover from such an ordeal and explore all the instant options you have to make a successful recovery.
Here’s a little heads up on iMessages for those of you who are first-time iPhone users.
A Quick Overview Of iMessages (For Newbie iPhone Users)
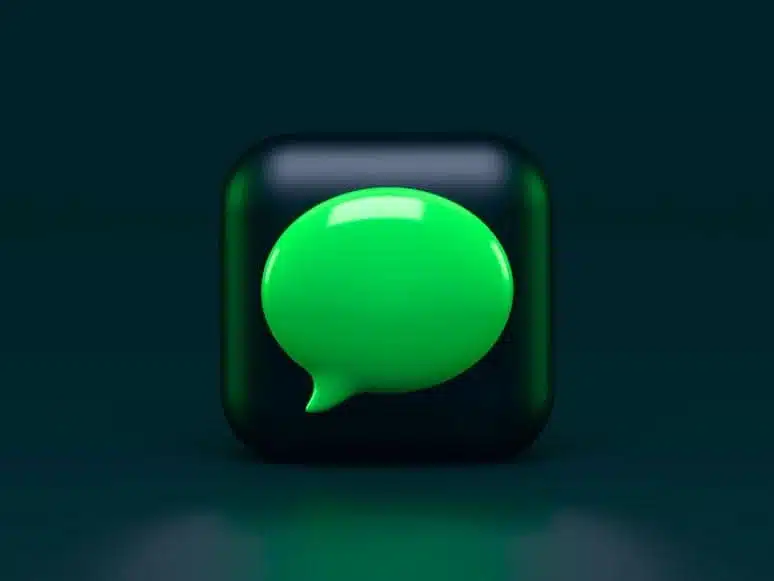
Apple is famous for offering world-class and secure mobile experiences to its customers. One fine example is iMessages – a messaging app unlike any other, allowing you to send and receive messages (audio/video) to and from your friends, family, and colleagues who also happen to be fellow iPhone users.
Whereas mainstream communication apps also offer the facility of convenient message exchanges, iMessage offers the most secure data exchange in comparison to its mainstream alternatives.
Always attempt recovery on another idevice. Never attempt a recovery on the affected device as it can completely overwrite all chances of making a successful recovery.
Need to Recover Deleted iMessages? Here are Your Options!
Back in the day, restoring deleted messages on your iPhone used to be quite a chore, but now it’s become incredibly easy to do.
In this guide, we’ll share the three ways you can try to recover your deleted iMessages (yes, it includes all your shared pictures, videos, and voice notes!)
- Restore Deleted Messages from iCloud Backup
- Recover Deleted Messages from a Backup Using Your Computer
- Find Deleted iMessages on Other Apple Devices
Restore Deleted Messages from iCloud Backup
1. Navigate to the Settings of another iPhone > press General > click Reset > press Erase All Content and Settings.
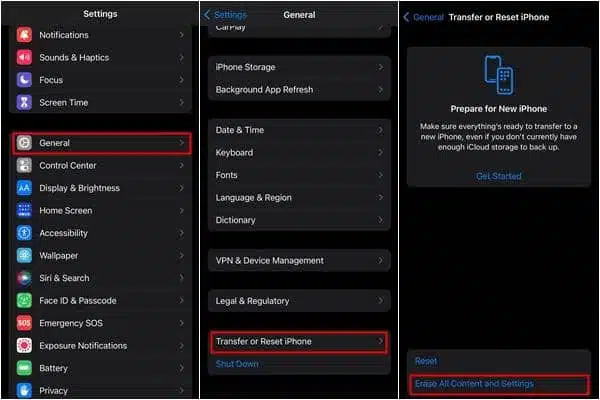
2. If required, put in your passcode or Apple ID password.
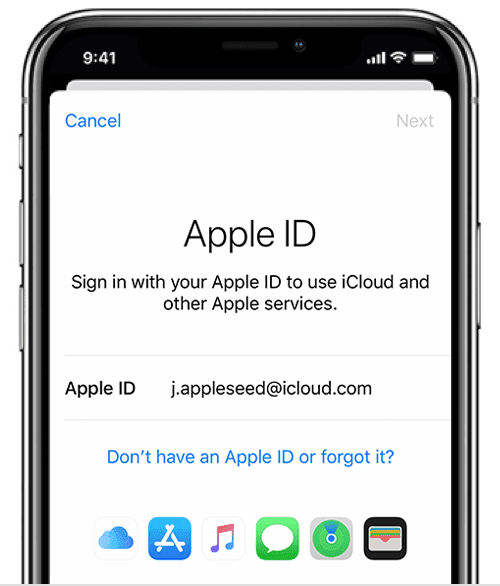
3. Wait for device data to be erased. Once completed, your iPhone or iPad will reboot and set itself up as a new device.
4. Access your Apps & Data screen and tap restore from iCloud backup, and sign in to iCloud.
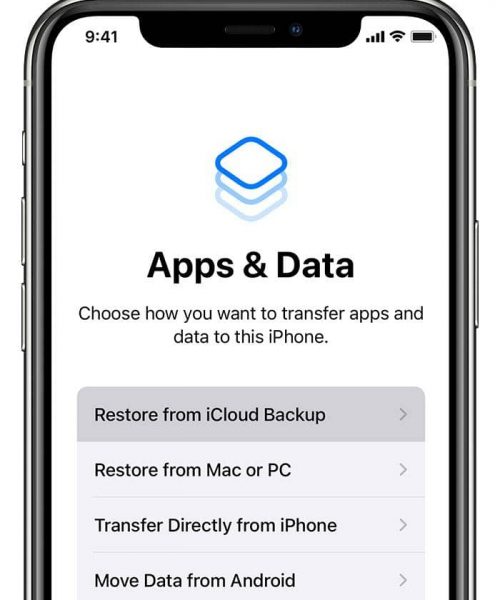
5. There, you’ll see a list of available backup archives; select the last backup you made, and hoorah!.
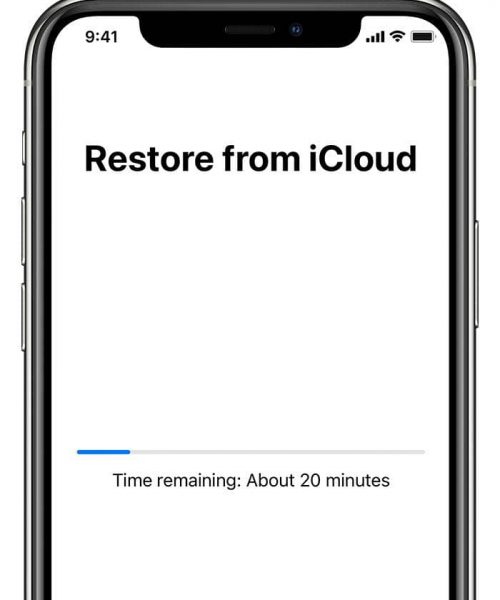
6. Your backup will be restored to your last backed-up version. Upon completion, you will be able to see all your text messages, attachments, and other multimedia files.
Recover Deleted Messages from a Backup Using Your Computer
Always make sure to attempt any recovery on another idevice. Never attempt a recovery on the affected device as it can completely overwrite all chances of a successful recovery.
Another way to recover deleted iMessages is from a backup using your Windows desktop or Mac OS.
However, this method is only effective if a backup of your iphone on a computer already existed before your messages were deleted.
- Recovery Using Finder on Mac
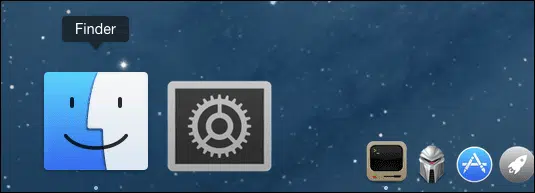
2. Now connect another iPhone with it, and a prompt will appear. Tap “Trust this Computer” from the options tab.
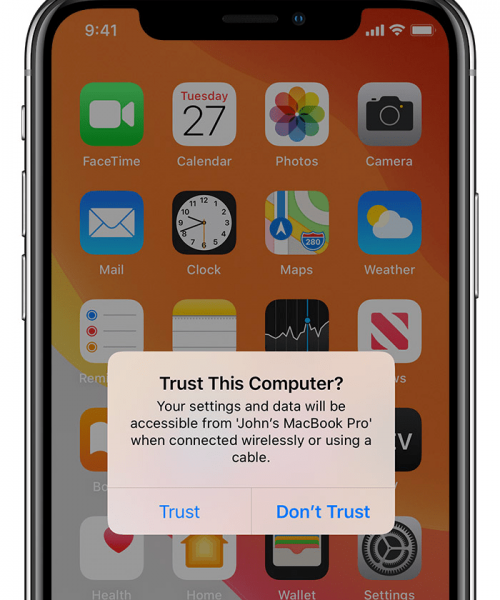
3. Click on the iPhone icon once it appears in the Finder window.

4. Choose Restore Backup.
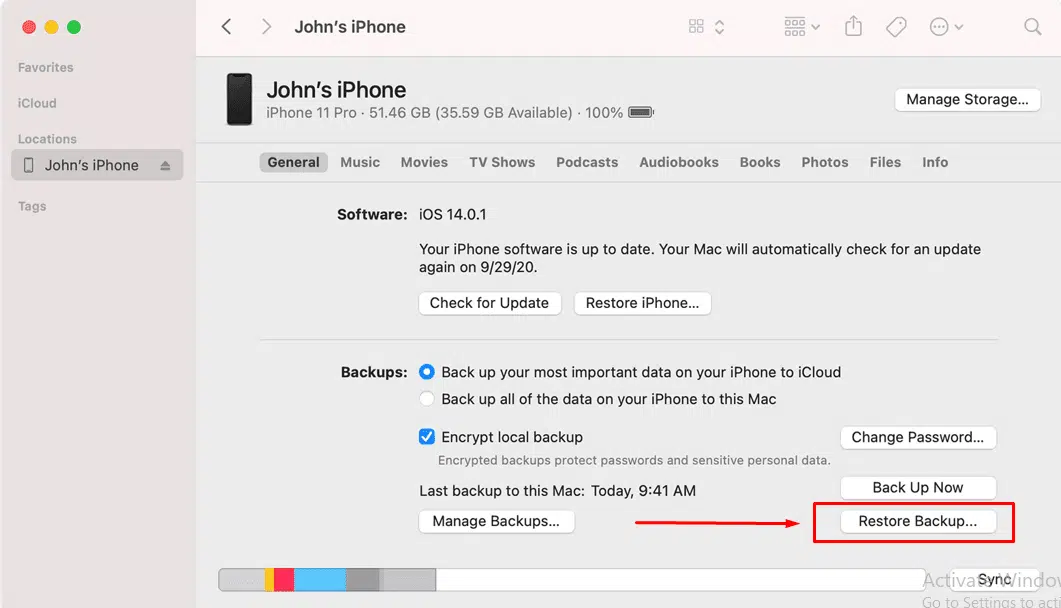
5. There you’ll find a list of available backup archives, choose the latest backup, and click restore.
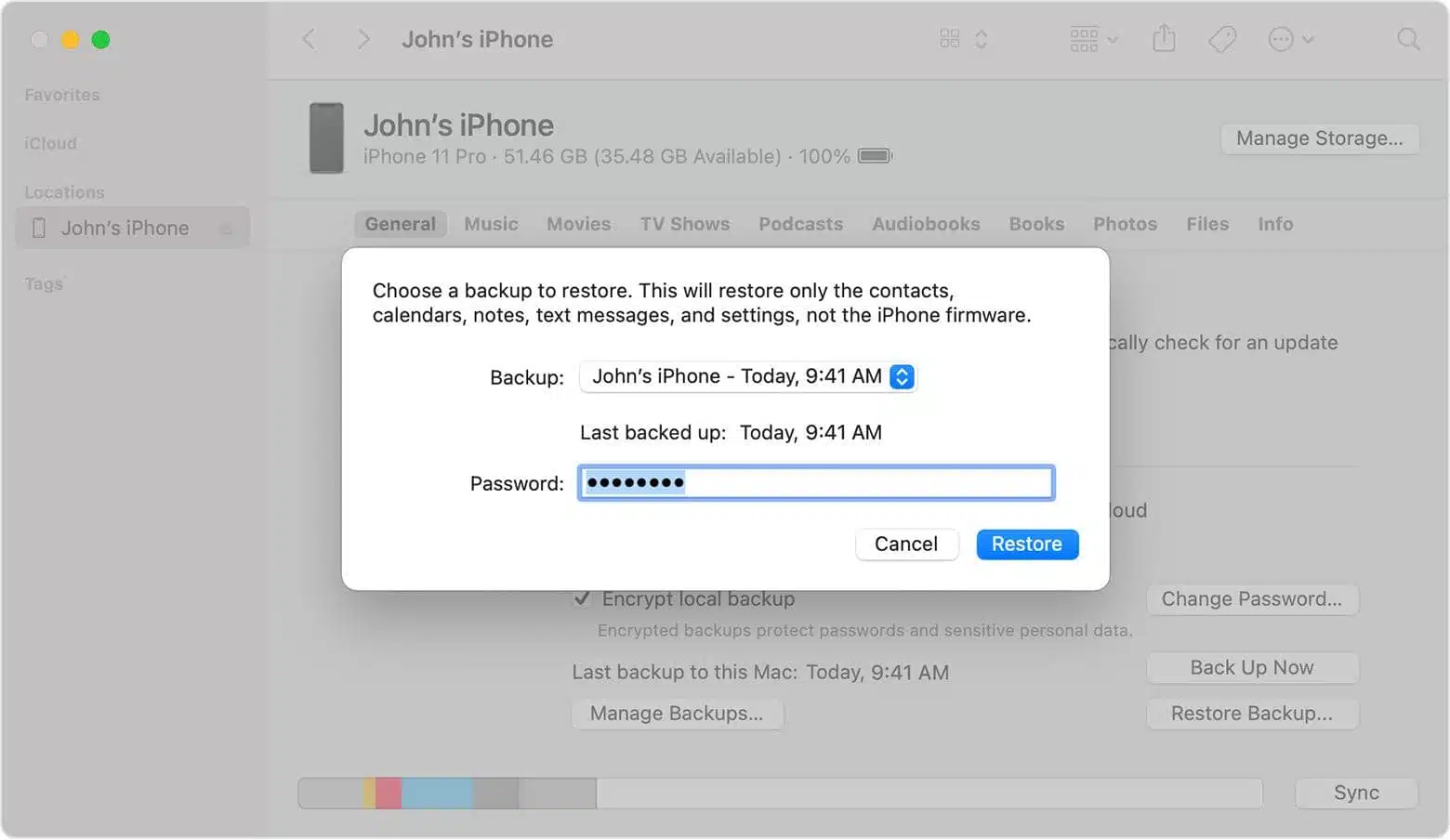
6. Keep your device connected after it restarts and wait for it to sync with your Mac. Once the sync is complete, you can disconnect your device.
Once the process is complete, you’ll be able to view your deleted iMessages on your Mac.
- Recovery Using iTunes on Windows
Follow the below steps to restore your last backup containing deleted iMessages using iTunes on Windows:
1. Open iTunes on your personal computer.
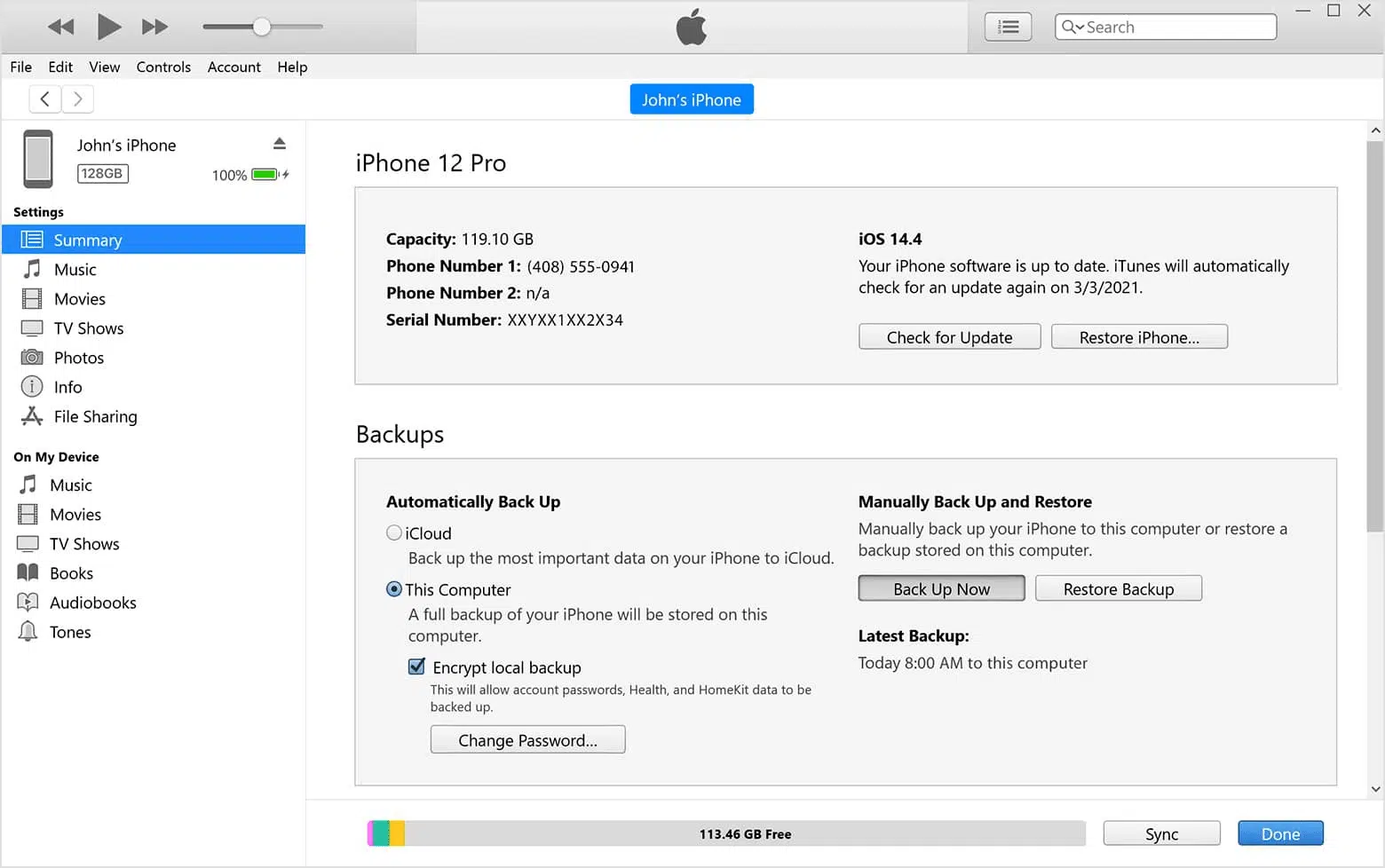
This is how your iTunes screen should appear.
2. Now connect another iPhone with your computer, and Tap “Trust this Computer” from options.
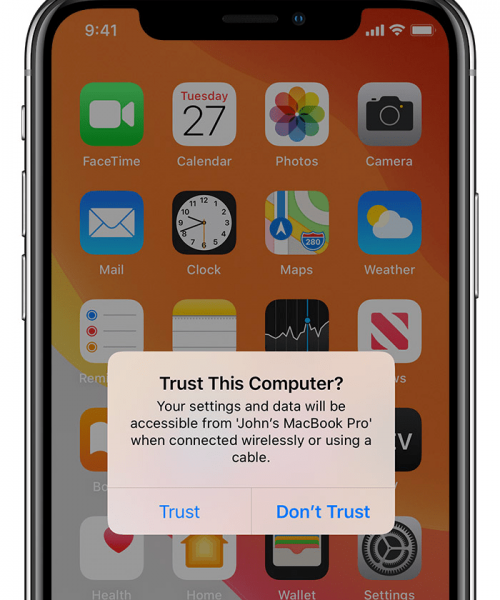
3. Click on the iPhone icon once it appears in iTunes.
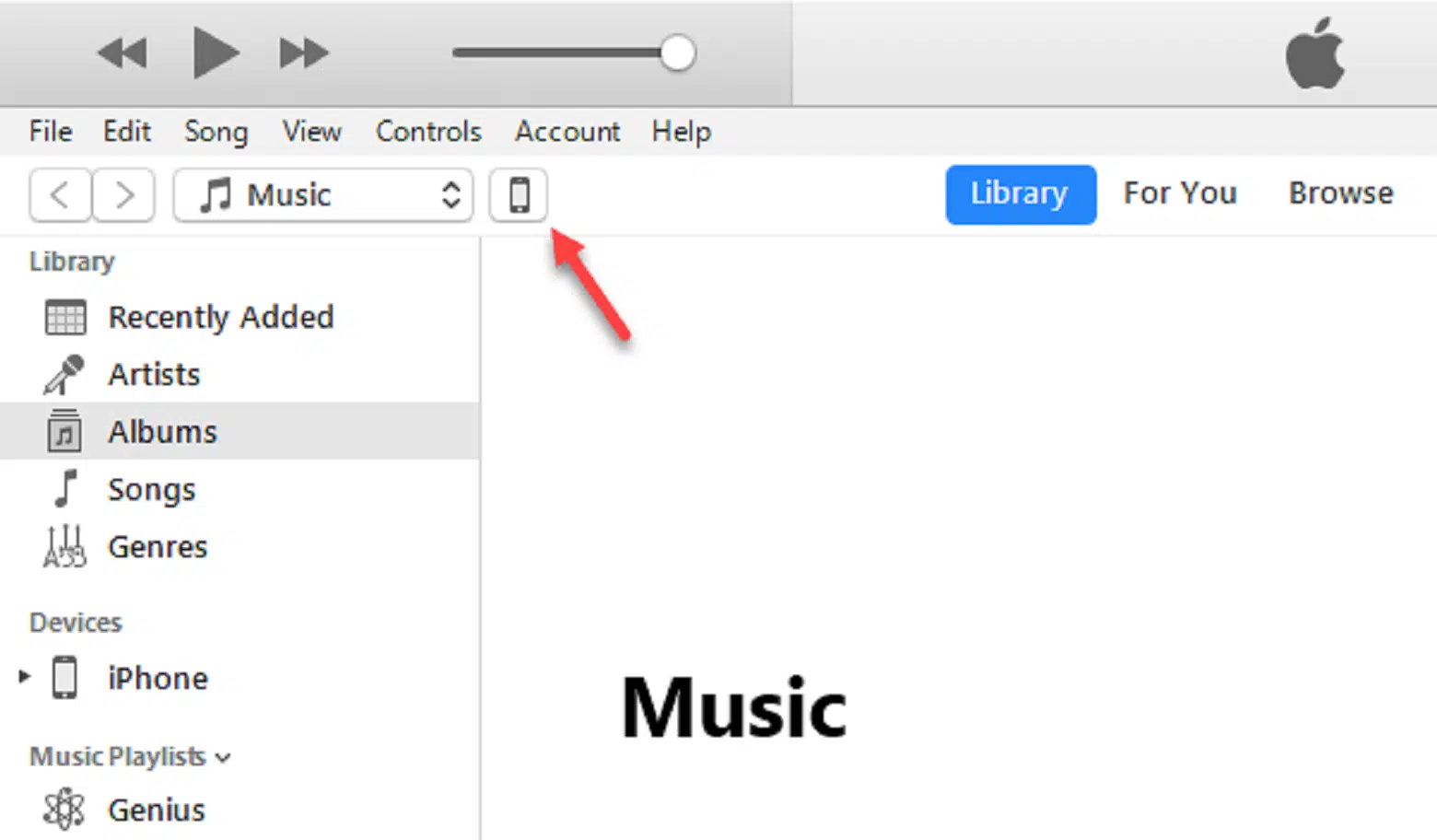
4. Choose Restore Backup.
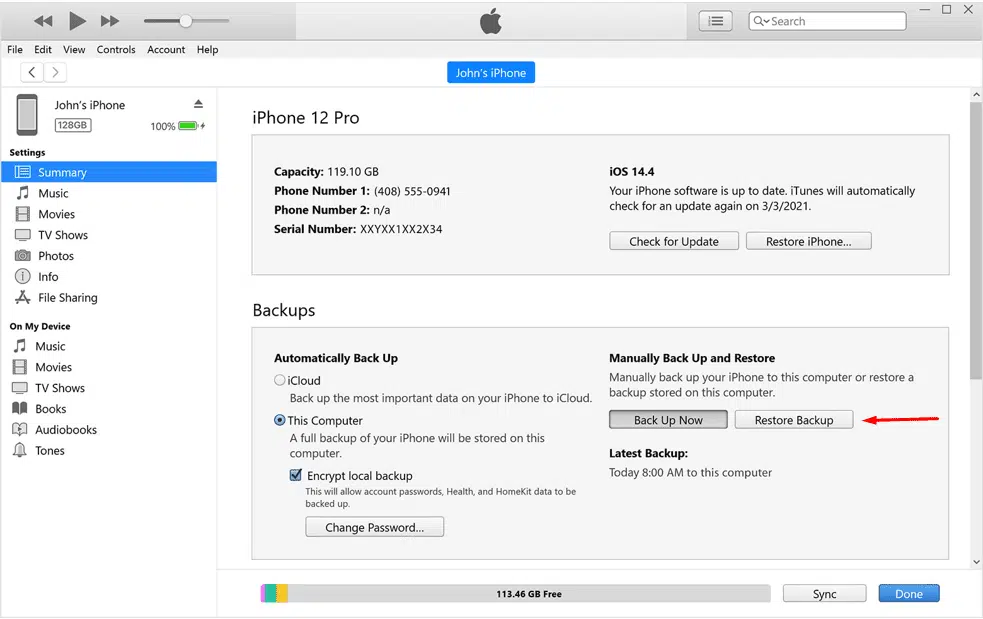
5. There you’ll find a list of available backup archives, choose the latest backup, and click restore.
You’ll find this information interesting as well: Check Out the Best Backup Strategy and Practices to Protect Your Data.
Restore Deleted iMessages on Other Apple Devices
The chances of your iCloud or iTunes backup not working are very slim if you regularly backup your data with them. However, if you’re unable to do so, we have another solution to help you restore deleted iMessages.
See the iMessages sync button on iCloud? If you have it switched on, then all your messages have already been backed up. This means restoring them shouldn’t be a problem.
This is because iMessages sync across all Apple devices once you allow them to with the same iCloud or Apple ID. So if you’re using your Apple ID on more than one device, you have a 100% chance of making a successful recovery on all your other Apple devices.
Follow the steps below to recover iMessages from other synced iDevices:
1. Simply go to an Apple device and log in to your Apple or iCloud account.
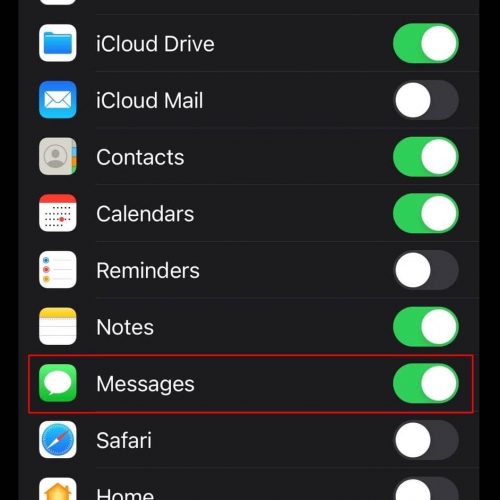
Didn’t back up your data on iCloud or iTunes?
Everyday people call us about accidentally deleting their important messages and data on iPhones without backing them up on iCloud or iTunes. Their burning question is, “Is there a way for me to restore my data and deleted text messages?” Yes!
You see, no one is ever truly prepared for a situation where they end up losing important messages and other valuable data. But the truth is, it happens. So you always have to be smart about your data protection, and you can never really downplay its importance. Ever.
Therefore, it’s imperative for you to keep backing up your data regularly. If you haven’t backed up your data yet, contact DriveSavers immediately!
Contact The Data Recovery Experts at DriveSavers!
If the ways mentioned above don’t work, or the recovery is more complex than you imagined, calling a DriveSavers data recovery specialist should be your next move.
DrivesSavers has been providing data loss solutions to thousands of clients and probably your favorite celebrities for over 36 years now. Check out DriveSavers Hall Of Fame to see which celebrities we’ve helped so far!
Our sole mission is to ensure that our customers (you) never go through the trauma of losing beautiful memories, whether it’s deleted conversations, family pictures, or wedding videos.
For this, we have an industry-leading team of data recovery specialists who diligently work to restore your deleted data. Also, our advanced data recovery stack allows us to make the most hopeless data recoveries a reality!
Read on to find out about these recovered iMessages: Thousands of Ke$ha’s Creative Ideas Recovered!
Don’t Fall Prey to Third-Party iMessage Recovery Apps!
Losing your personal chats can be frustrating and sometimes lead you to try third-party apps (which we highly discourage) for data recovery.
We all know there’s an app for almost everything. For example, try searching the Internet or the App Store for a data recovery app; you’ll see a lot of search results and plenty of software. They all claim to be your best bet in helping you restore any amount of lost messages, but they often aren’t.
You’ll be wondering why we’re saying this when every other website on the internet pushes you to try third-party apps, claiming you’ll be able to “successfully” recover all your iMessages in a matter of a few minutes.
While many people get seduced by such exciting website ads, we’re hoping you won’t fall prey to such baiting tricks.
What’s even worse? You can end up losing your remaining data once you download a security-compromised third-party app.
So, the next time someone suggests you try data recovery via a third-party app, remember the following cons first:
Cons of Data Recovery Using Third-Party Applications
1. Data recovery experts highly discourage this practice
2. You can end up losing all of your remaining data
3. You become vulnerable to data theft
4. Your private information can be misused for illegal practices

Taking the above cons into account, we are pretty sure that you won’t become easy prey to all those fascinating data recovery advertisements on the internet.
Conclusion
We really hope this blog addresses how to recover deleted iMessages on your iPhone or iPad and makes your data recovery journey easy.
Remember, the key to restoring your iMessages is only possible by restoring your last backup. Secondly, as we’ve mentioned throughout the article, data recovery must always be performed on a different phone to maximize the chances of recovery. Attempting to restore data on the same device can end up wiping your data forever.
DriveSavers discourage users from attempting data recovery as there is a strong possibility of making a mistake and losing your data forever. It’s best to not meddle with it and instead contact a DriveSavers data recovery expert.
With over 35 years of experience recovering data for Apple products, DriveSavers Data Recovery is a trusted leader in recovering data for all types of Apple products. In fact, DriveSavers is the first ever company to perform iPhone data recovery successfully and continue to routinely recover data from iOS devices for thousands of customers every month.
Contact our team of data recovery specialists today and help recover deleted iMessages and other valuable data quickly!