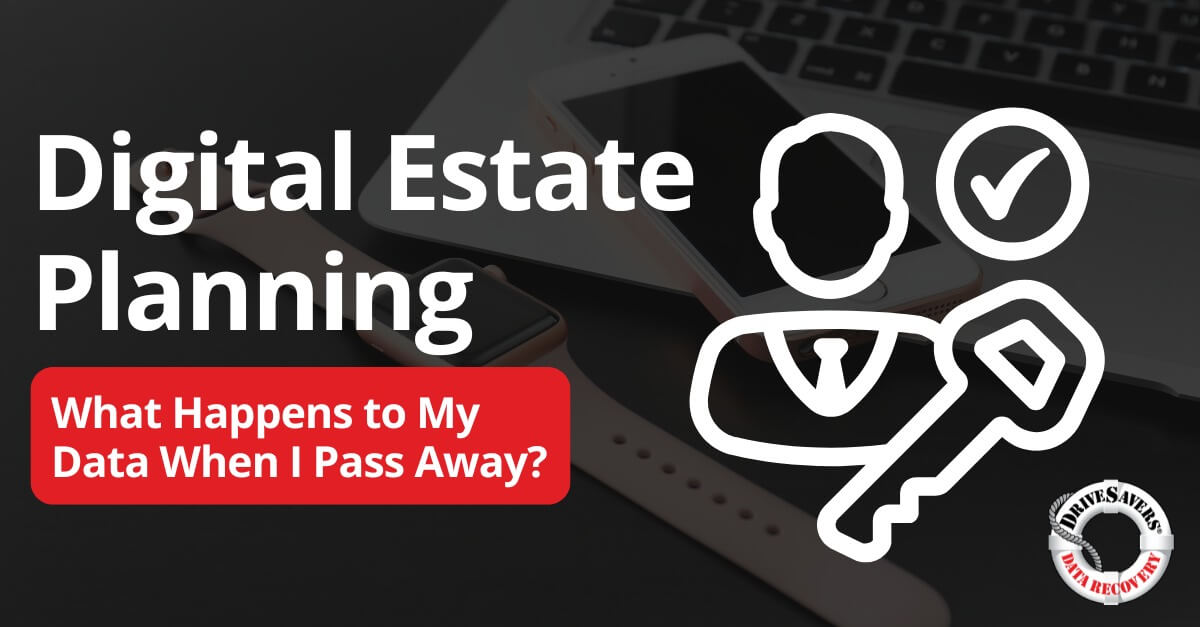At DriveSavers, we often receive requests for data recovery from grieving family members who don’t know the passcode to their loved one’s device.
How to Connect & Use External Hard Drive | DriveSavers

Have you ever grown out of a house? Maybe you moved into your first apartment when you were single, long before the pets, spouse or kids came into your life. But as those individuals and everything they bring with them slowly took over your space, your once spacious pad started feeling small and cramped.
Well, the same thing happens to our hard drives, because computers only come with so much internal storage. With the amount of pictures, videos, documents, and music we save every day, most of us quickly exhaust that tiny internal hard drive on our computers. And, of course, just like all the possessions you’ve collected over the years, you probably don’t want to throw anything away. That’s why knowing how to use a hard drive is so important.
Needing more or new space to store your files isn’t a bad thing. But before you start Marie Kondo-ing your hard drive, remember that making room for more data is why external hard drives exist. So if you don’t know how to use an external drive, here’s everything you need to know about this important tech innovation.
How to use an external hard drive
How do I use my external hard drive? External hard drives come in many shapes, sizes, and brands, but they all share the common purpose of increasing the available storage space on a device. While some people need an external hard drive to support and fit their overflow media, others use it for an even more important reason! And that reason is one that we should all share: backing up our saved files! Performing regular backups and transfers of your data are the best way to prevent losing your information if something happens to your devices.
One quick note! What if you have a laptop? Can you add an external hard drive to a laptop? Yes! But the process for installing and using an external hard drive does vary based on the type of computer you have. So read on to learn how to connect an external hard drive, how to install an external hard drive, and even how to set up an external hard drive for both PCs and Macs.
How to use an external hard drive with a PC
The first step of any external hard drive installation is to connect the drive to the device. Here’s how to connect an external hard drive to a PC:
Step #1: Read the instruction manual included with the external hard drive.
Step #2: Use the cable provided and connect the drive to the PC.
Step #3: If you’re prompted by the drive’s software to complete setup, follow the instructions provided by the manufacturer for your specific hardware.
If you plan to use the external hard drive as the primary storage, set the external hard drive as the primary partition. Follow these five steps to get set up:
Step #1: Install the Windows app onto the external hard drive.
Step #2: Navigate to the Control Panel menu, select “System and Security” and click on “Administrative Tools.”
Step #3: Click “Computer Management” and input your password if necessary.
Step #4: Search for storage on the left navigation. Click on “Disk Management.”
Step #5: Right-click on the drive you want to set as the primary partition and select “Mark Partition as Active.”
How to use an external hard drive with a Mac
If you have a Mac, the first part of installing an external hard drive to your computer is exactly the same as a PC. Start by thoroughly reading the instruction manual included with the external hard drive, then connect the hard drive to your Mac with the USB cable provided. But from there, formatting the drive is slightly different. So here’s how to external hard disk with a Mac:
Step #1: Open Disk Utility.
Step #2: Find the hard drive on the left navigation and click on it.
Step #3: Go to the “Erase” tab and once the Volume Format drop-down list appears, select the correct format for the drive.
Step #4: Click “Erase.”
When the process is complete, your external hard drive should be formatted to work on a Mac.
Now that you know how to use an external hard drive, you can enjoy the benefits of expanded storage space and have no excuse to avoid backing up your data regularly over time. External hard drives make computing easier and more secure by saving your information safely outside of your computer.
Backing up your data
So, your external hard drive is correctly installed, and you’re ready to start using it. But before you start filling up all that empty space, take a moment to consider setting up a regular backup schedule for all your data. Now that you know how to use an external hard drive, you really have no excuse not to back up your data regularly! To protect yourself, you should have at least two copies of your data saved separately. External hard drives make computing easier and more secure by saving your information safely outside of your computer.
But what happens when, despite your best efforts to maintain your hardware, your external hard drive fails? This is bound to happen to most pieces of hardware. When it does, there are few actions you can take at home to salvage the equipment. Fortunately, you can consult with a data recovery professional.
Should you need to extract information from a non-working hard drive, DriveSavers can help by examining it to determine if the contents can be saved. Contact DriveSavers today to learn if your data can be recovered!