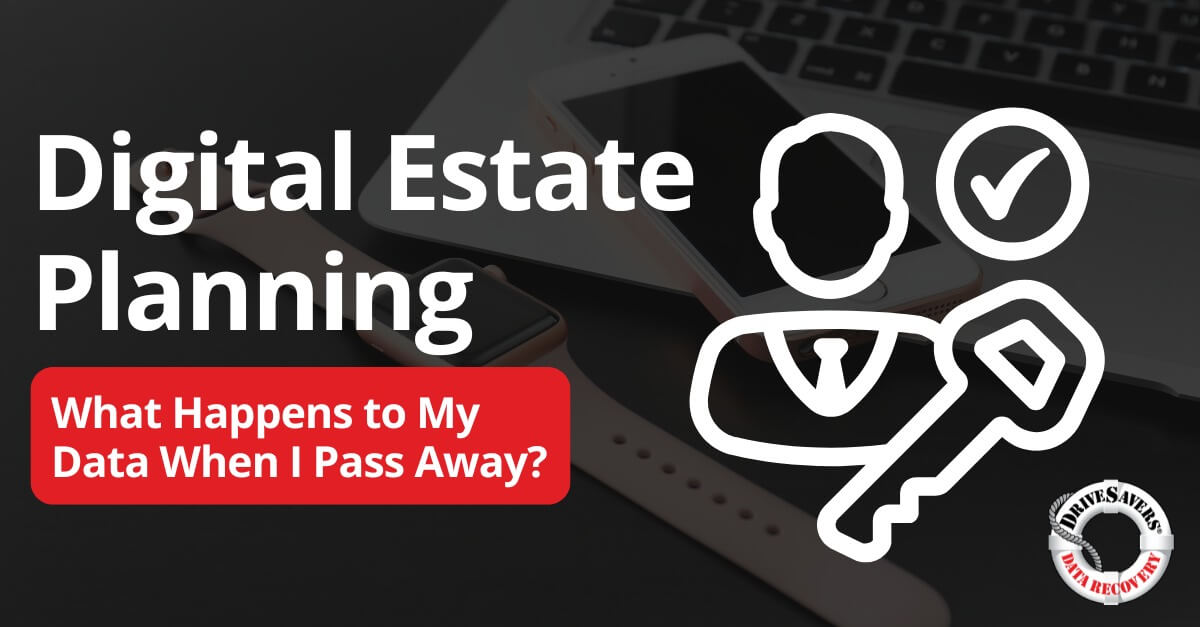At DriveSavers, we often receive requests for data recovery from grieving family members who don’t know the passcode to their loved one’s device.
Installing MacOS Big Sur

Big Sur is the latest operating system (OS) from Apple, and users are loving it! Upgrading to a new OS is always exciting—almost like getting a new computer without actually having to buy one.
If you’re thinking about upgrading to Big Sur, here’s what you need to know to make the transition easy and efficient.
Before upgrading to Big Sur
Before upgrading or installing any new OS, you should always take a few standard precautions. We’re focusing on Big Sur since it’s the most recent OS release, but these recommendations apply to Macs as well as PCs. Keep the following do’s and don’ts in mind so your next OS upgrade is seamless.
Check for compatibility with Big Sur
Don’t assume your computer is automatically compatible with Big Sur. Apple-designed Big Sur to work on specific Mac models. Here’s a list of the compatible computers:
- iMac (2014 and later)
- iMac Pro (2017 and later; all models)
- MacBook (2015 and later)
- MacBook Air (2013 and later)
- MacBook Pro (Late 2013 and later)
- Mac Mini (2014 and later)
- Mac Pro (2013 and later)
Decide on an update or a clean install
There are two methods for upgrading your computer to Big Sur. Both work fine, but there are some significant differences. The choice is up to you, but you should decide before you start the upgrade process.
The first method is to update your existing OS. Updating keeps all your files and programs as they are and simply upgrades the OS. Nothing more. Updating is faster, easier, and by far the most popular method to get Big Sur.
Your other choice is to completely wipe your computer by doing a clean install. A clean install wipes everything from your device, including all your personal files, installed programs, and registry. With a clean install, you start fresh. If you don’t clean out your computer very often, this might be the best choice for you.
Back up your Mac before installing Big Sur
Whether you’re installing Big Sur via an update or a clean install, backing up your data is an absolute must. Back up to an external hard drive or some other type of flash memory, as well as a cloud-based storage solution.
Clean up your Mac
Before upgrading your OS to Big Sur, take the time to go through your old files and remove anything you don’t need. Do the same for your software. Uninstall anything you no longer use and update the apps you plan to keep.
Hopefully, you already conduct routine backups, so doing one more before the install will be quick and efficient. Either way, check your backup or Time Machine to make sure a recent version of your files is available before installing Big Sur.
Check your drive
Go to the applications menu and run Apple’s Disk Utility. Run the First Aid tool on your startup volume as well. These drive checks identify errors within the hard drive components. Finding and removing these errors before the update will help ensure Big Sur installs smoothly.
Have your passwords accessible
Where do you keep your passwords? In your mind palace, on a sheet of paper or in a spreadsheet? You’ll definitely need your passwords during and after your upgrade, and the middle of an OS upgrade is not the time to realize you don’t remember them. Avoid getting locked out of your shiny new operating system by keeping your login credentials handy!
Research Big Sur
If you’re on the fence about installing a new OS, you aren’t alone. Many users wait a few months before trusting a new OS enough to upgrade. If this describes you, visit the online Apple forums to see what others are saying about their experience with Big Sur. Usually, their testimonials and advice will guide you to either install the next OS… or convince you to stick with what you know.
What to do after upgrading to Big Sur
As with any update or software upgrade, anything and everything can and often does go wrong. If you’re having trouble with your new Big Sur OS, follow these tips.
DON’T
Toss your backups
Keep the backups you made before installing Big Sur for a few weeks. After completing the install, check if your files and apps are where you left them. Make sure none of your data is corrupted, and get on a new backup schedule right away.
Holding on to the backups buys you time to go through all the growing pains of a new OS and guarantees you’ll have access to everything you need.
Ignore updates
Mac regularly releases operating systems updates. The most recent update for Big Sur, for example, was released on March 8, 2021. For any OS to operate as intended, stay on top of updates and schedule them as soon as you’re able.
DO
Uninstall if necessary
If you’ve followed all our advice and still aren’t having a successful experience with Big Sur, you have the option of uninstalling and restoring your previous OS. As always, before you make any major changes to your computer, back up your data. If you’ve struggled to access your information on Big Sur, you should still have the backup created before the install.
Contact DriveSavers
If you’re having trouble accessing your information on Big Sur, or any Apple OS, we can help. We will perform data recovery if the update fails and the backup wasn’t made or failed Contact DriveSavers for a free shipping label and evaluation!!