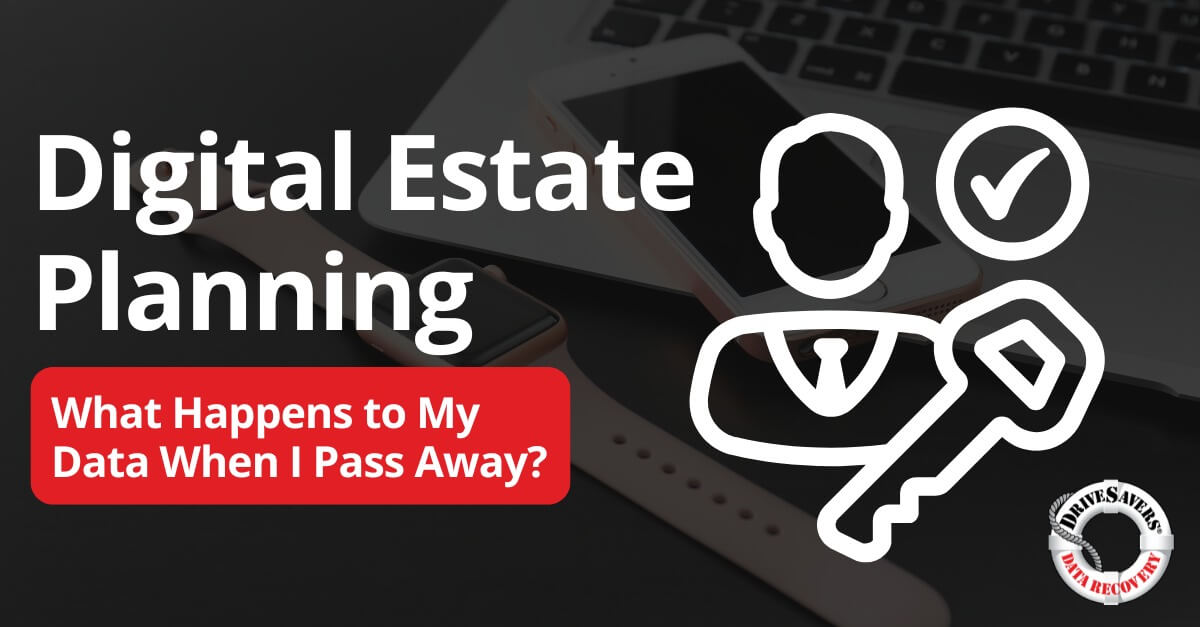At DriveSavers, we often receive requests for data recovery from grieving family members who don’t know the passcode to their loved one’s device.
Everything You Need to Know About Boot Device Not Found Errors

There’s nothing more frustrating than being in the middle of an important task, only for your computer to tell you there’s an error when you turn it on. This always seems to happen at the worst possible time, like when you’re on a deadline for work, need to finish a project for school or just really, really need some good retail therapy.
Startup errors are not fun, but they’re one of the most common issues users face. Of course, not all startup problems are created equal. Some, like a “boot device not found” error could be very serious or could simply mean you need to tweak your startup.
An error like this doesn’t mean your PC has been completely compromised or the hard drive is obliterated. Nonetheless, not being able to find a boot drive is a problem that will prevent you from using your computer until you fix the error.
So what is a boot drive error? How does something like this happen? And if no bootable device is found, can you fix the problem on your own, or will you need the assistance of a professional? The answers to these important questions will prepare you for the next time you encounter a boot drive not found error.
What is a boot device?
Boot devices are types of hardware containing or capable of reading the software needed to start a computer. Without this device, the machine cannot start, plain and simple.
When you turn on your computer, the bootable device identifies itself to the machine’s BIOS as being the boot device. The BIOS seeks out the information contained on the boot device to launch the computer’s operating system. Every time you turn your machine on, the boot device is silently working for you, enabling the computer to run the operating system and allowing you to accomplish your goals.
Examples of bootable devices include but aren’t limited to CD-ROMs, floppy disks, internal or external hard drives, USB drives and other storage media. But bear in mind that storage devices like these can only function as bootable drives if they contain the boot files a computer needs to startup.
So what does “boot device not found” mean?
This answer to this question is exactly what the phrase states. When you get a boot device not found error, the computer can’t find a bootable device. But there’s a little more to the solution.
Unless you’ve recently rebuilt your computer, there’s still a bootable device in your PC. The problem is that your machine, for some reason, suddenly doesn’t know where it is. This prevents the computer from launching the operating system and leaves you staring at a blank screen while the motherboard’s BIOS continues to patronizingly display “boot device not found.”
What causes the “boot device not found” error?
When your computer says there’s no boot device found, there are several reasons why this may happen.
Broken hard drive
Most boot devices reside in the computer’s internal hard drive. When your hard drive inevitably fails, the boot drive goes, too.
Confused BIOS
If the configuration of the computer was recently changed, like during an update, the BIOS may attempt to boot from the wrong storage device, like a connected external hard drive or an inserted CD-ROM.
Corrupted boot sector or partition table
If your hard drive’s metadata drive becomes corrupted, the partition containing your operating system may look blank to the BIOS. When this happens, the BIOS no longer knows where the bootable device is and believes no bootable device is found.
Loose or malfunctioning SATA/IDE cable
The SATA/IDE cable connects your hard drive to the motherboard. Without this connection, the BIOS cannot detect a bootable device. This cable rarely becomes loose or breaks making this the least likely cause of a boot device not found error.
How can you troubleshoot a “boot device not found” error?
There are a few things you can do to resolve a boot device not found error. Follow these steps to troubleshoot at home.
#1: Check the hard drive connection
The SATA/IDE cable must connect the motherboard to the hard drive for the boot device to function. These cables hardly ever break or become disconnected on their own, but checking the connection is worth a shot.
#2: Check your BIOS settings
You need to make sure the BIOS is seeking the boot drive first, before every other storage device. Here’s how:
- On the startup screen displaying your PC manufacturer’s logo, there should be instructions telling you how to enter the BIOS menu.
- Usually, you’ll need to hit a specific key like ESC, F1 or F8, but this varies by manufacturer. Pay attention, because your window of opportunity to open the BIOS menu is only a few seconds long.
- Once in the BIOS menu, navigate to the BIOS setup or device selection menu.
- The menu should list all connected storage devices. Make sure the computer’s internal hard disk drive is listed first. If the internal hard drive isn’t listed first, the hard drive is probably the problem.
#3: Reinstall the OS
Try to reinstall your operating system. If you aren’t able to do so, you’re probably going to have to seek the advice of a professional. But if you can successfully reinstall your OS, you just might be in the clear, at least for now.
To be on the safe side, use this second chance to back up your information to reflect any changes since your last regularly scheduled backup. You should be saving your data to an external device as well as a cloud-based service on a regular basis so you’re sure to have an up-to-date copy of your data at all times.
If these troubleshooting methods don’t work, consult with a data recovery professional right away. DriveSavers will assess your machine and work to recover the information contained therein.
Dealing with startup errors is never fun, but when your computer says boot drive not found, there’s plenty of hope for your data and your machine.