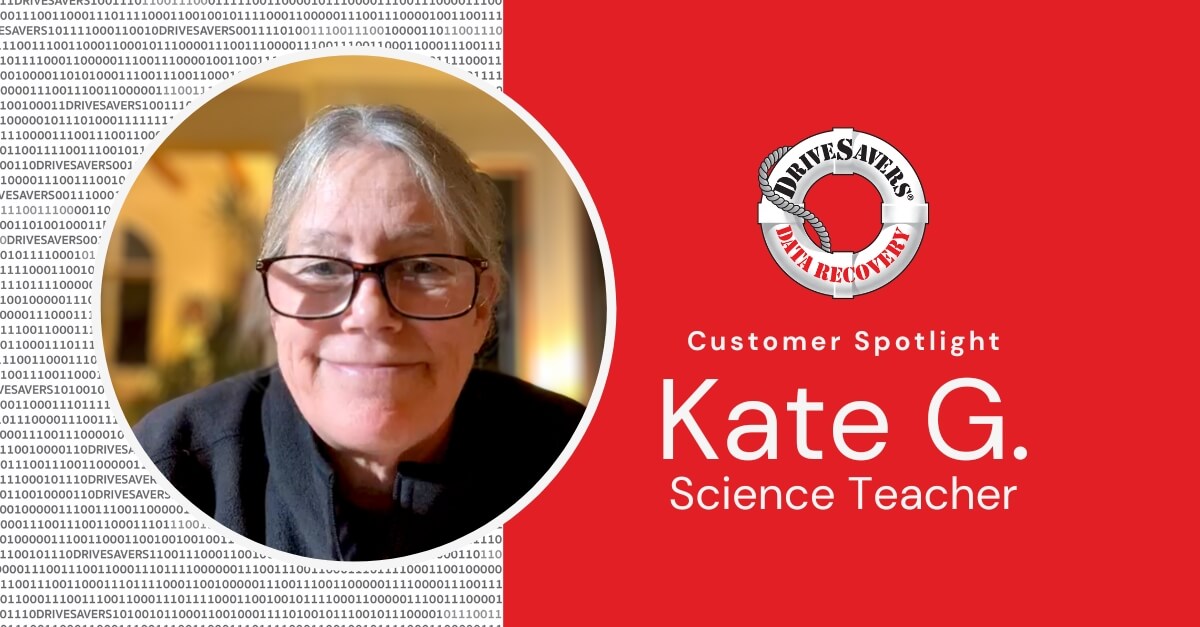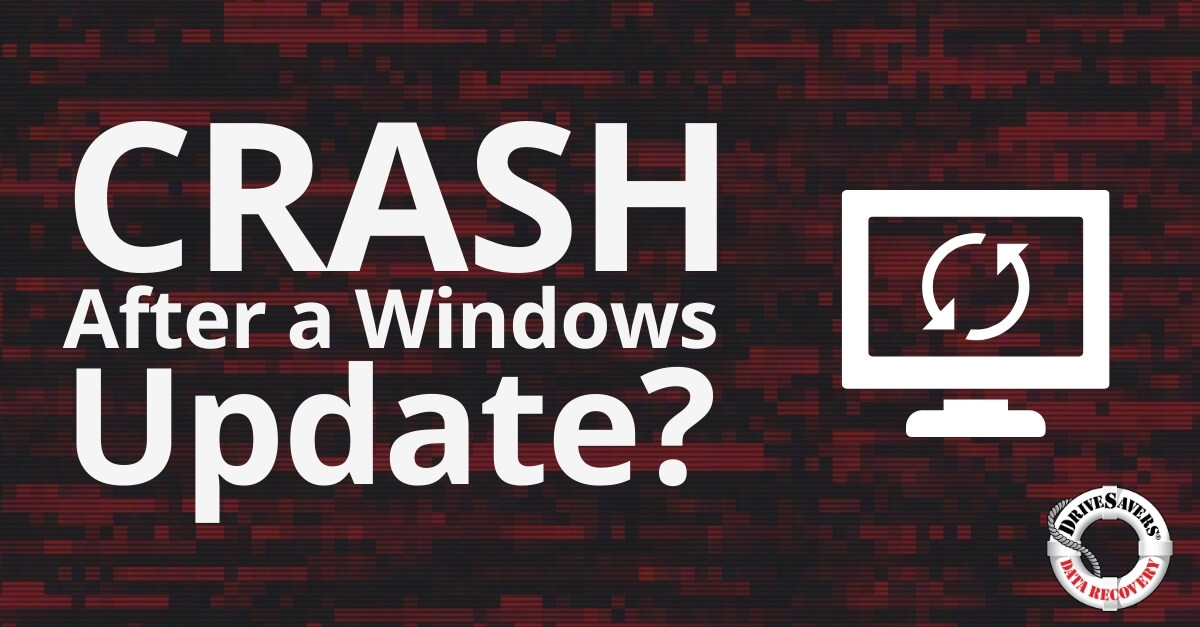Discover how DriveSavers excelled in recovering critical VMFS files from a U.S. airport's SAN after an accidental Snap Clone deletion, showcasing unparalleled expertise in VMware data recovery and SAN data recovery.
4 Signs You’re Experiencing SSD Failure

Solid state hard drives (SSDs) have been around for some time. They were first invented in 1976 by Dataram, and since then, they’ve mostly been used as server accessories to boost speed and storage. But the price tag has been high.
In 1977, an SSD configuration bearing 256KB of storage cost $9,700! Adjust that for inflation in 2019 dollars, and you’re talking more than $36,000. For 256 KB.
At that rate, 1TB of SSD storage would cost the modern-day equivalent of $152 billion. Insane.
Now SSDs are accessible in a way they’ve never been before. Though they may have started as an obscenely expensive accessory, only needed for the most complex data configurations, they’ve found their way into many consumer electronics. And just so you know, you’ll pay about $100 for a 1TB SSD today.
SSDs have gained widespread popularity in the last 10 to 15 years. They’re faster, use little power, they’re compact and durable, and because they don’t have any moving parts, they’re considered more reliable than hard disk drives.
How to tell if an SSD is failing
Some people incorrectly believe SSD failure is impossible due to their lack of moving parts. But nothing is fail-proof. The SSD lifespan may be greater than a hard disk drive, but they can and do fail. Just not in the same way as the old hard disk drives. SSD reliability is high, but they’re just like any other electronic device and can malfunction. Except with no moving parts, you won’t hear that dreaded hard drive clicking sound. So here are four signs of SSD failure.
Sign #1: Your computer takes a long time to save files
Bad blocks affect both hard disc drives and SSDs. This means that in a comparison between SSD vs HDD reliability, SSD does win out. But the mechanics (or lack thereof, depending on your perspective) don’t make SSDs immune to the same old hard drive issues.
Most computer engineers would attribute “bad sectors” to hard disc drives, but “bad blocks” are what affect SSDs.
One of the first signs of SSD failure from bad blocks is if your computer takes a very long time when attempting to retrieve or save a file. Unfortunately, no matter how long you try, those attempts will end in failure, because your SSD is suffering from bad blocks. And you’ll usually get an error message from the computer alerting you to the problem.
You may also notice general slowness on your PC or freezing and crashing of applications. Frequent errors are another sign of bad blocks.
If you suspect a bad block in the process of attempting to save something, you’re probably OK. You can save that data to another storage source and consider replacing your SSD.
If, however, you detect a potential bad block when attempting to retrieve data already saved to the SSD, you’ll probably need to consult a data recovery specialist to get your data back with the least risk of permanent loss. In both cases, the importance of backing up your information before an issue occurs cannot be understated.
Sign #2: You have to restart often
A corrupt file system is a bit tricky, because there are many variables to potentially cause corruption, not just your SSD. For example, simply shutting down your PC improperly can cause the computer to suggest repairing the file system. But SSDs can also be the culprit.
If your SSD has bad blocks or even an issue with its connector port, the result may be corruption of files.
Most computers come loaded with software to address corrupt files. This repair software is usually quite good, and in many cases, you’ll be prompted to run a repair before you even detect an issue. The tool will walk you through the repair process so even the most novice user can fix corrupt files.
As always, this solution isn’t fail-proof. Sometimes, these repairs can cause data loss. If you can’t afford to lose any of your information (and who can?), take your SSD to a data recovery specialist so they can safely retrieve your information.
Sign #3: Your computer crashes during boot
Similar to file corruption, there are many causes of crashing while you’re powering up your machine. Hard drive issues are simply one of the potential causes. You can usually tell the difference between an SSD issue and some other cause if frequent restarts impact the result. If your computer responds positively to you hitting the reset button a few times, you’re probably dealing with a potential SSD failure.
In order to be certain of the cause, run a few of your computer’s diagnostic tools, including the corrupt file repair. Formatting your drive or even reinstalling the OS could also resolve the issue. If none of these solutions do the trick, you’re definitely facing SSD failure.
If your SSD is to blame, you may have some bad blocks or even just a dying drive. No matter what the cause, start considering how you’ll preserve your information right away.
Do a backup as soon as you can, and call a data recovery specialist to ensure you get your information…before your SSD fails for good.
Sign #4: You receive a read-only error
This is probably the least common cause of SSD failure, but if you’re trying to save data to your drive and get a read-only error, your SSD probably has bad blocks.
When this happens, your PC won’t let you do anything requiring the SSD to write data. Fortunately, the drive will still function in read-only mode, which means you stand a good chance of retrieving your data if you don’t have a current backup.
Connect your read-only SSD to an external hard drive. Try to dump your data onto the new storage medium before your drive completely shuts down. If this doesn’t work, contact a data recovery specialist who can expertly extract your data.
Each of these scenarios makes a good case for keeping a current backup of your data at all times. But sometimes, life gets in the way, and we simply don’t get around to doing it. If you experience SSD failure, and you lack a reliable backup, don’t hesitate to contact a data recovery specialist to save your information and get you computing again!