How the data recovery experts at DriveSavers plan to retrieve $750m in Bitcoin from a hard drive buried in landfill since 2013.
What Does Formatting a Hard Drive Do?
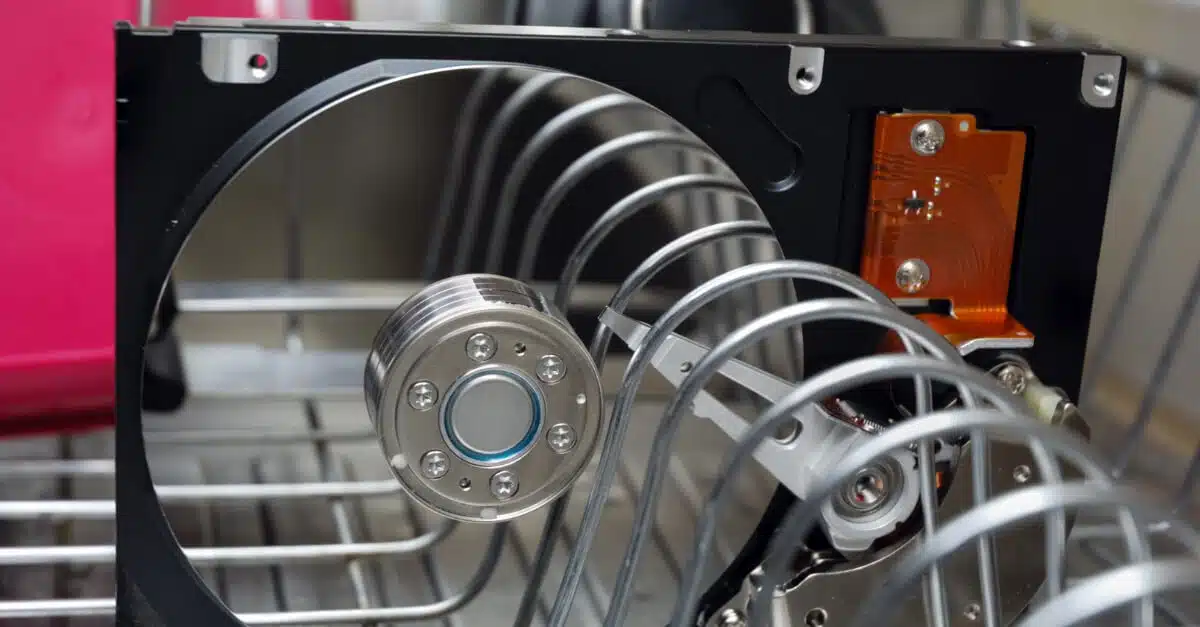
“If I format my hard drive, what happens?” This is probably one of the most common questions asked by newer computer users.
Did you know every hard drive begins life being formatted at the factory where it was built? This may surprise you since formatting seems like something you only do when you have a major problem with your drive. But formatting a hard drive can be useful in many different situations. So what is formatting, really? And what does formatting a hard drive do?
When a drive is formatted, the past is wiped clean. All the data is removed, and space is made for new data and file systems. There are several different reasons for formatting a disk. You might be concerned about security, need to repurpose the hardware or want to install a new file system on your device. Or you could be attempting to resolve some nasty device errors.
Whatever the reason, the end result is that when executed properly, formatting a hard drive improves the performance of your device. But before we get into what formatting a disc does, you need to understand how to format a hard drive in the first place.
How to format a hard drive
Now that you know what “format” means, we’ll get into the actual process. Before beginning any kind of hard drive formatting, backup your data. Never, ever format a drive if your information isn’t also saved to another disk! Formatting can destroy all data on the drive being formatted. (For more insight on deleting data, read Is Your Data Ever Really Gone?)
Formatting a hard drive is actually quite simple. First, we’ll look at how to perform a Quick Format that won’t delete your data. For both Windows and Mac, there are five steps to format a drive.
Quick Formatting for Windows
Here’s how you can format a non-boot hard drive for Windows.
Step #1: If your drive isn’t already installed on your PC, connect the hard drive to the computer.
Step #2: Open Windows Explorer, and navigate to the left side of the window. Right-click on your drive and select “Format.”
Step #3: Pick the file system and name it under “Volume Label.”
Step #4: Perform a “Quick Format.”
Step #5: Click “Start.”
When the process finishes, you’ll have a clean hard drive to work with. Now, on to the same process for Macs!
Quick Formatting for Mac
Here’s how you can format a non-boot hard drive for Mac.
Step #1: Navigate to the Disk Utility app.
Step #2: Go to “Choose View” and select “Show All Devices.”
Step #3: Click on the disk you want to erase.
Step #4: Rename the disc, choose the format you want (APFS or Mac OS Extended), and select the “GUID Partition Map” scheme.
Step #5: Click “Erase.”
Quick Formatting does a great job of cleaning up your hard drive and won’t completely delete all your data. But what if you want to completely and safely wipe your hard drive? If security is a concern because you’re selling or donating your drive, you’ll need a Full Format.
Full Formatting is just as simple as Quick Formatting, but remember! A Full Format will delete all the data from your hard drive, so double-check that’s what you really want to do before you move forward!
Full Formatting for Windows
If your OS is Windows, you’ll follow the previously mentioned process but skip Step #4.
Step #1: If your drive isn’t already installed on your PC, connect the hard drive to the computer.
Step #2: Open Windows Explorer, and navigate to the left side of the window. Right-click on your drive and select “Format.”
Step #3: Pick the file system and name it under “Volume Label.”
Step #4: Click “Start.”
If you have a Mac, the first three steps are the same whether you’re performing a Quick Format or a Full Format:
Step #1: Navigate to the Disk Utility app.
Step #2: Go to “Choose View” and select “Show All Devices.”
Step #3: Click on the disk you want to erase.
After Step 3, you’ll continue the process:
Step #4: Click “Edit” in the upper left corner of the window.
Step #5: Click “Delete APFS Volume” from the menu bar.
Step #6: You may see an “Erase Group Volume” button appear. If so, click the button.
Step #7: If prompted, click “Delete.”
What does formatting a hard drive do?
So what happens when you format a drive? Regardless of the reason you’re formatting your hard drive, the outcome will be the same every time. This is what you can expect.
Outcome #1: Cleans and renews the file system
When you format a hard drive, you pick the type of file system you would like the newly formatted hard disk drive to use (like NTFS or exFAT). When you do a format, hard drive information is essentially cleared and the entire structure for how new data will be saved is changed
Outcome #2: Improves device performance
Increased device performance is one of the biggest benefits of formatting a hard drives and computers. Formatting acts as a reset that returns operations to how they were when you first bought your computer. But what does formatting a hard drive do that makes it so beneficial?
When you format, drive space is cleared for you. Once a significant amount of storage space, your device has access to more memory and processes commands much more effectively. Simply put, the more available storage space you have, the faster your computer is! So whether your computer is experiencing lag or is suffering from some strange bugs, formatting your drive may help.
Formatting a hard drive also tidies up disk space by removing unnecessary or harmful content. This includes malware and other viruses you haven’t been alerted to by your antivirus app. These apps do the best they can to remove such threats, but they aren’t perfect and do occasionally miss dangers.
Files installed to run the operating system (OS) can become damaged over time causing your device to slow down. When a hard drive is formatted, the OS is reinstalled. Malfunctions or errors in the system are removed, and the OS is restored to peak performance.
Outcome #3: Deletes the data
Will formatting a drive erase the data? Yes! In fact, the reason most people format a hard drive is to delete the contents of the device. If you don’t need the information saved there, formatting is a quick way to clean up with just a few steps.
As always, you should be automatically backing up your personal data on a regular basis to prevent unplanned data loss. But if you suddenly need to format a drive to change your file system, wipe the drive clean or improve performance, you don’t want to lose your most recent data. So take a few minutes to back up your hard drive manually to an external media before formatting.
Now that you know what it means to format a computer hard drive, there’s no reason not to do it to improve performance. However, it can be risky if you don’t come prepared!
As always, you should be automatically backing up your data on a regular basis to prevent unplanned data loss. But if you suddenly need to format a drive to change your file system, wipe the drive clean or improve performance, you don’t want to lose your most recent data. So take a few minutes to back up your hard drive manually before formatting.
If you find yourself in a situation where you’ve accidentally formatted your disk without a recent backup, hope is not lost. A qualified hard drive recovery specialist may be able to search and restore your data—even from a hard drive that has been formatted. Contact DriveSavers today to find out if your data can be successfully recovered!




