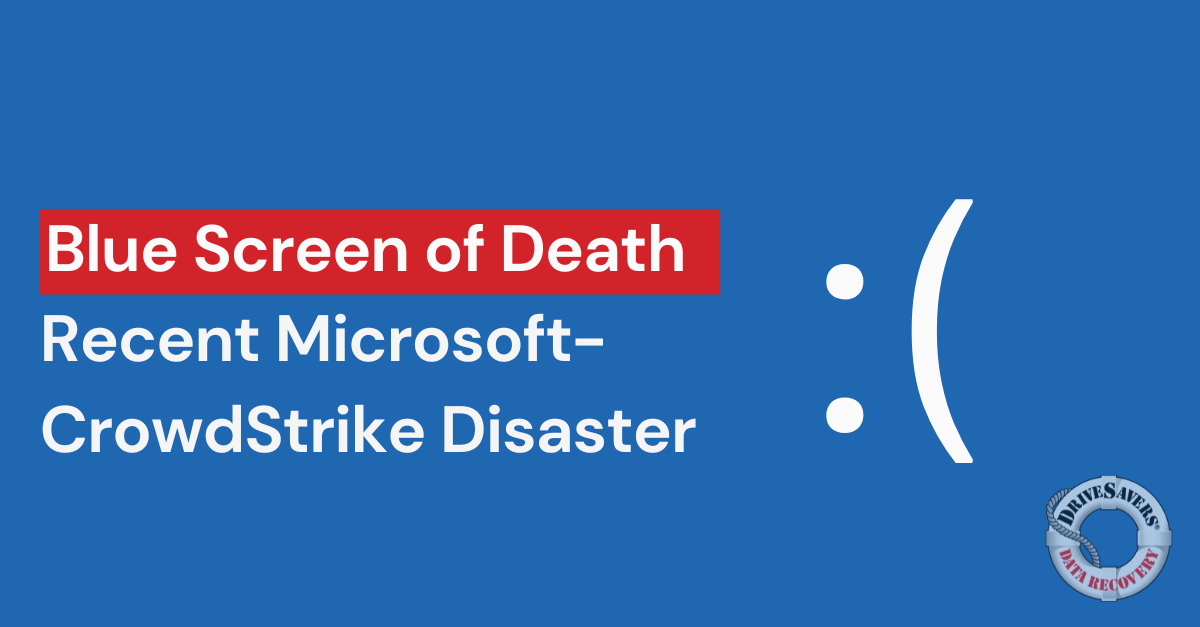The unexpected global Microsoft outage on Friday morning left many businesses and individuals facing the “Blue Screen of Death”
How to Get Contacts Back on an iPhone
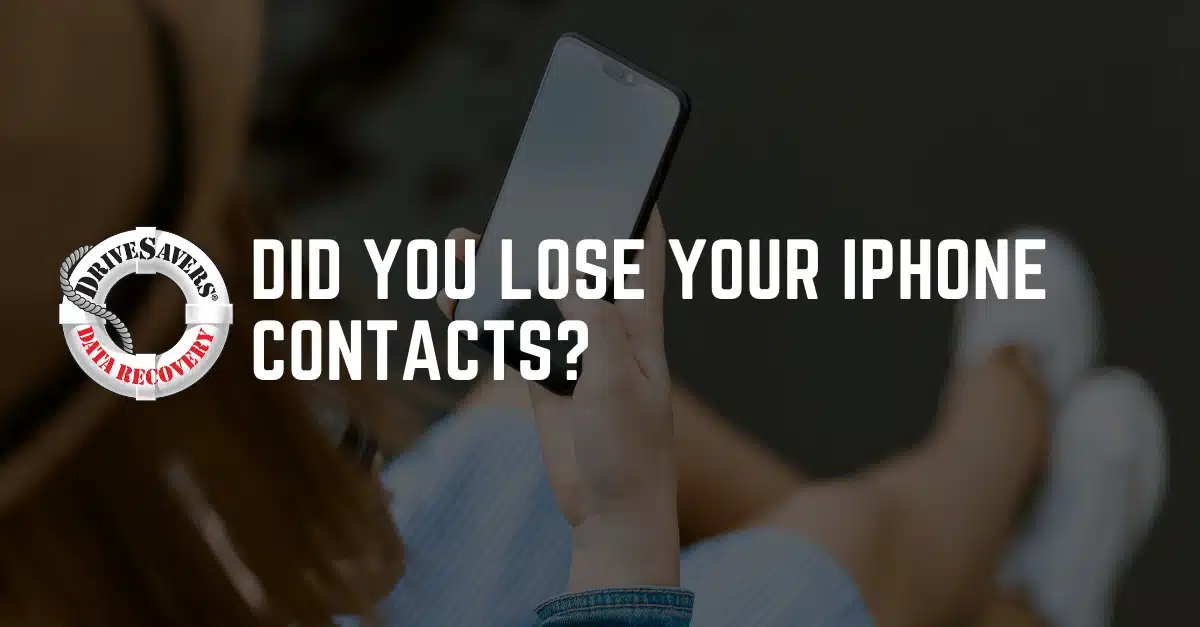
Ever delete a contact from your phone and then instantly regret it? Maybe you did it intentionally. Or maybe it was an accident! Either way the outcome is the same. You need to know how to recover deleted contacts from an iPhone quickly!
Unfortunately, we’re long past the days of memorizing important phone numbers. Almost everyone depends on their phones to keep track of names, birthdays, and most importantly, contact info. So, when you need to get in touch with someone, and you realize with a sinking feeling that their number is missing from your phone, what can you do? Well, all is not lost! Today we’re going to show you how to get contacts back on an iPhone.
If you don’t know how to recover contacts on an iPhone, you’re not alone. And you may be wondering if restoring your contacts is even possible. When something is deleted, isn’t it gone for good? Not exactly. Here are three ways you can get your iPhone deleted contacts back.
Recovery Method #1: Restore contacts from iCloud
Most iPhone users backup their devices on a regular basis. In fact, when you enable backup to your iCloud account, the phone will automatically back up every 24 hours. This ensures you always have a recent version of your device’s data and settings, including contacts.
The great part is that if you’ve lost a contact, and you’ve been using iCloud for your backup, you can easily recover the deleted contacts on an iPhone. Here are four steps to restore contacts from iCloud:
Step #1: Start by signing into iCloud.com.
Step #2: Then go to Account Settings, and scroll to the bottom of the page.
Step #3: Hover over Advanced, and click Restore Contacts.
Step #4: Choose the date of the backup you want, and click Restore.
Depending on when you last backed up, and what you’ve added to your phone since your most recent backup, there’s a chance you could lose some of your data. For example, you need to restore contacts to an iPhone from a week ago, but you added five new contacts yesterday. Since those five contacts aren’t included in your backup, keep in mind that they won’t be included in the previous backup.
Fortunately, if you restore contacts from iCloud and realize you still don’t have what you need, you can reverse the restore. iCloud saves the current version of your phone before restoring a previous version, so just repeat steps 2, 3 and 4, and choose the most recent backup. And that’s how to retrieve deleted contacts on an iPhone using iCloud!
Recovery Method #2: Restore contacts from iTunes
To restore contacts from iTunes, although similar to the iCloud method, is slightly different. iTunes backups are saved to a device, not the cloud. So, if you use iTunes to back up your data you should be regularly connecting your phone to your computer and manually backing up your device’s settings and data. Most people tend to backup to iCloud for the sake of convenience, but not everyone is comfortable trusting the security of the cloud. Backing up and restoring from iTunes is definitely an option if you don’t want your data on the cloud.
Just like recovering information from iCloud, restoring a previous version of your contacts from iTunes will delete any new contacts you’ve created since the last backup. Unlike when you restore contacts from iCloud, iTunes does not allow you to pick and choose what parts of your phone should be restored. So in addition to your contacts, keep in mind that your calendar events, texts, photos and more will also revert to the backup version.
Step #1: Start by plugging your iPhone into the device to which you back up. iTunes should launch automatically.
Step #2: Take a minute to backup your current version before you do anything! This will prevent you from losing any data created since your last backup.
Step #3: Click the iPhone icon in the top left corner of the iTunes window. A new window will open with a button called “Restore iPhone.”
Step #4 Click the button. Look through your previous backups to determine which one has the information you need.
Step #5: Click on the back up you wish to recover.
If the backup you need is from long ago and will result in significant data loss on other parts of your phone, simply copy out the information for the contact(s) you were missing and restore the version you backed up when you started the process. You’ll then need to manually add the contact you lost.
Recovery Method #3: Consult a data recovery specialist
Now you know how to restore contacts on an iPhone using your preferred method of backup! But if using a backup isn’t an option, your best bet is to use a data recovery specialist. Without a backup, you’ll be hard-pressed to get your iPhone deleted contacts back on your own. Using a professional data recovery technician ensures you’ll get the best results and incur no further data loss on your device.
Don’t permanently lose a contact, simply because you don’t have a backup. There is hope! Contact DriveSavers today for the data recovery services you need to recover deleted contacts on an iPhone.