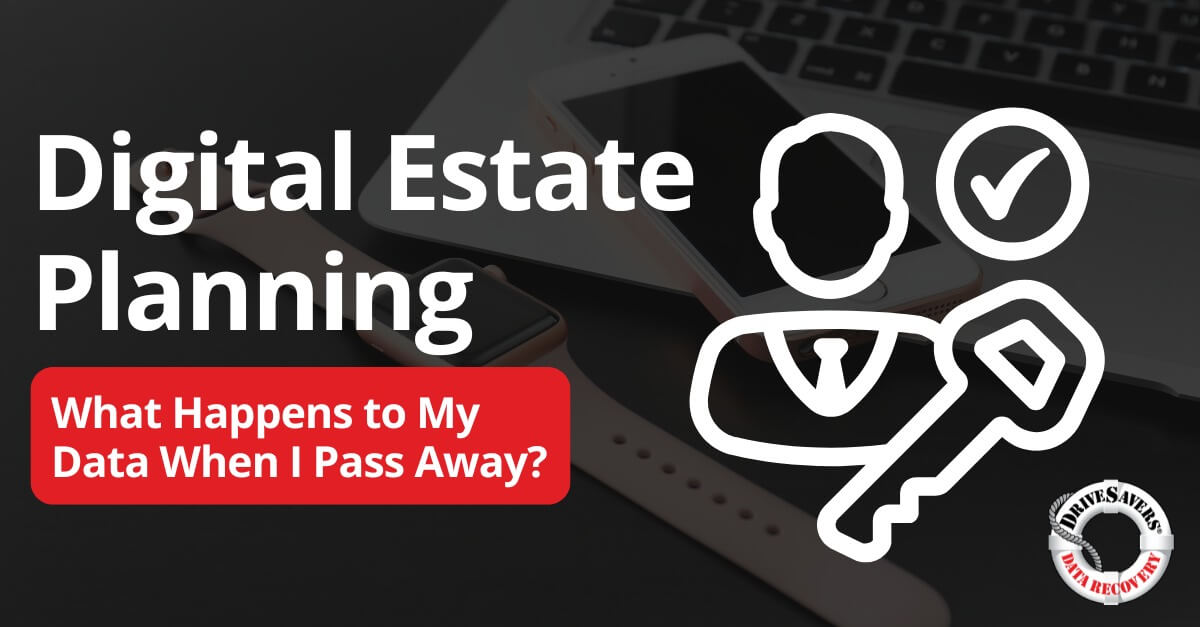At DriveSavers, we often receive requests for data recovery from grieving family members who don’t know the passcode to their loved one’s device.
Post-Holiday Cleanup: Don’t Donate Your Data

The weeks immediately following the holidays will see an influx of donations, including electronic devices that store data. If you received a great replacement for a device you’ve been using, you may soon be donating as well.
If you plan to donate or sell a computer, smartphone, tablet or any storage device, there are important steps you should take to make sure your personal data doesn’t wind up in a stranger’s hands.
First, look on each device for any personal information that it may contain. Copy anything you want to keep for yourself to another storage device. Don’t forget to check to make sure it was copied correctly. Then, make a copy of your copy. This way, you will have a backup if something happens to the first iteration.
Remove all removable storage, such as sim cards and microSD cards.
Wipe your computer, tablet or phone and perform a factory reset in order to empty your device of any confidential data you’ve written to it. This will remove anything that’s personal or that can be used to identify you or your family—pictures, music, videos, bank account and credit card information, etc.
How you go about permanently deleting personal data is different depending on what device you are using:
Android Phones and Tablets:
- Access the Settings menu, either by swiping down from the top of the screen and clicking the gear icon, or tapping the Settings icon directly
- (On Samsung device) Click on General Management
- Scroll down to the Backup and Reset option, and tap Factory Data Reset
- Make sure the process completes before boxing up your device
*Actual steps may vary slightly between phone manufacturers
iPhones and iPads:
- Access the Settings menu
- Click on your Apple ID (at the top) and Sign Out
- Click on iTunes & App Store > Apple ID: > Sign Out
- If you have an Apple Watch paired with your device, go to the Watch app and click on your watch. Click on the info icon next to your watch and choose Unpair Apple Watch
- Select General > Reset > Erase All Content and Settings
Mac Computers:
- Sign out of iTunes, iCloud and iMessages accounts (see detailed instructions from Apple)
- Boot into Recovery mode—follow Or install from macOS Recovery instructions from Apple
- Open Disk Utility
- Select your device or volume in the Disk Utility sidebar
- Click the Erase button or tab
- Complete the Name, Format and Scheme tabs
- Click Erase
- Be sure to remove a firmware password if one was set for the computer
Windows Computers:
- Go to the Settings menu
- Select Update & Security > Recovery > Reset This PC
- Be sure to select the option to remove everything, including your personal files
Once you have successfully performed a factory reset, your unwanted device will be ready for use by a new owner.
Safety First
Ideally, any electronic device should be empty of anything that would identify the prior user before it is donated. Ditto for returning any electronic gift that you do not want—especially if you put personal information on board before deciding to take the equipment back.
Conversely, you should scan any used equipment you receive as a gift for computer viruses prior to use. A factory reset should be performed before writing anything important to it.