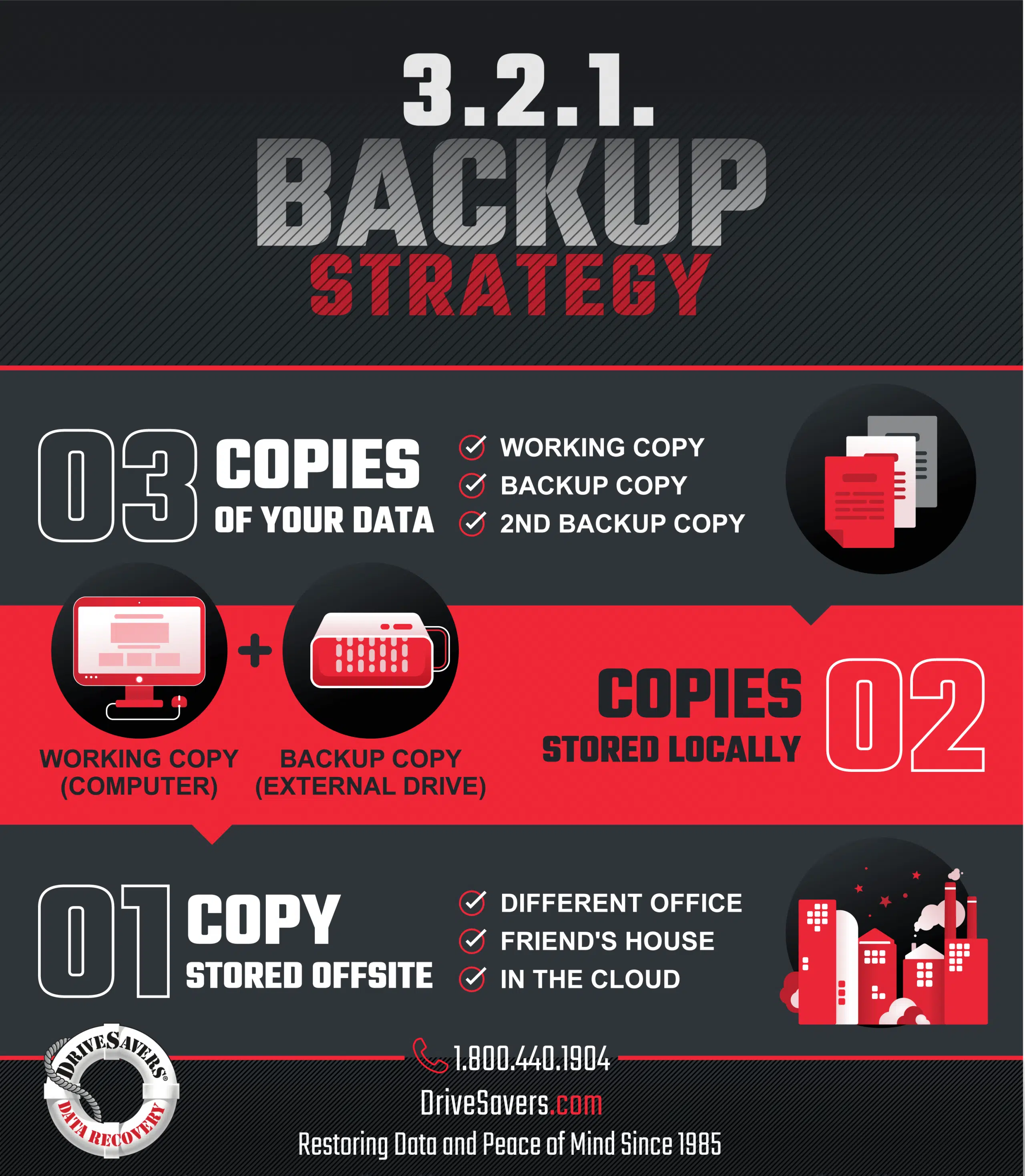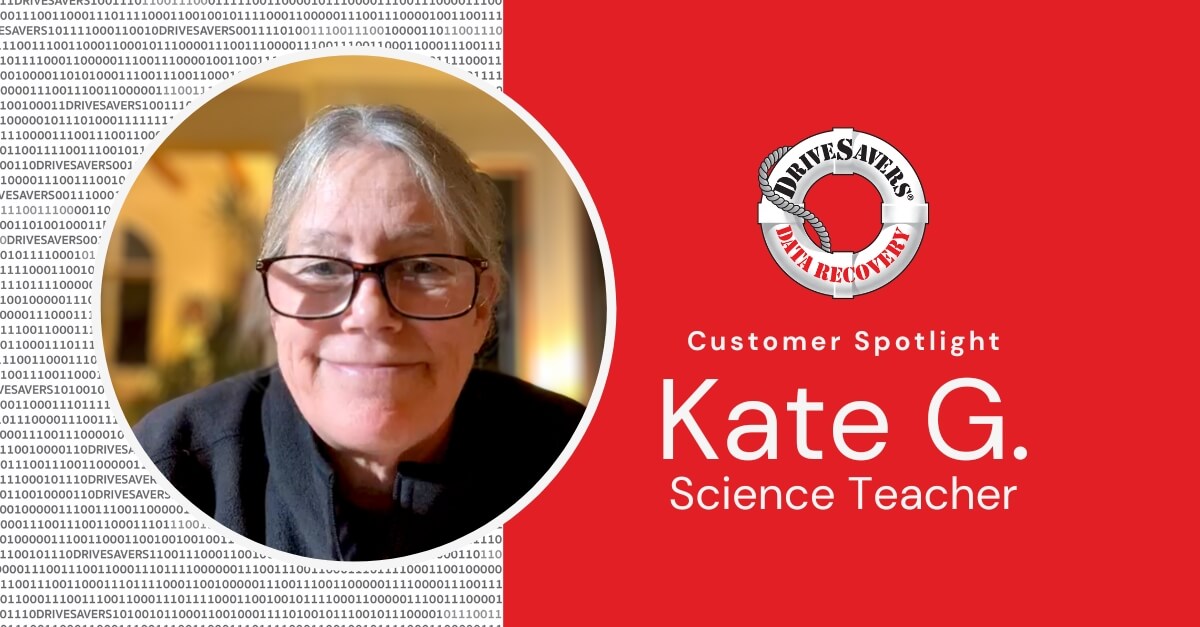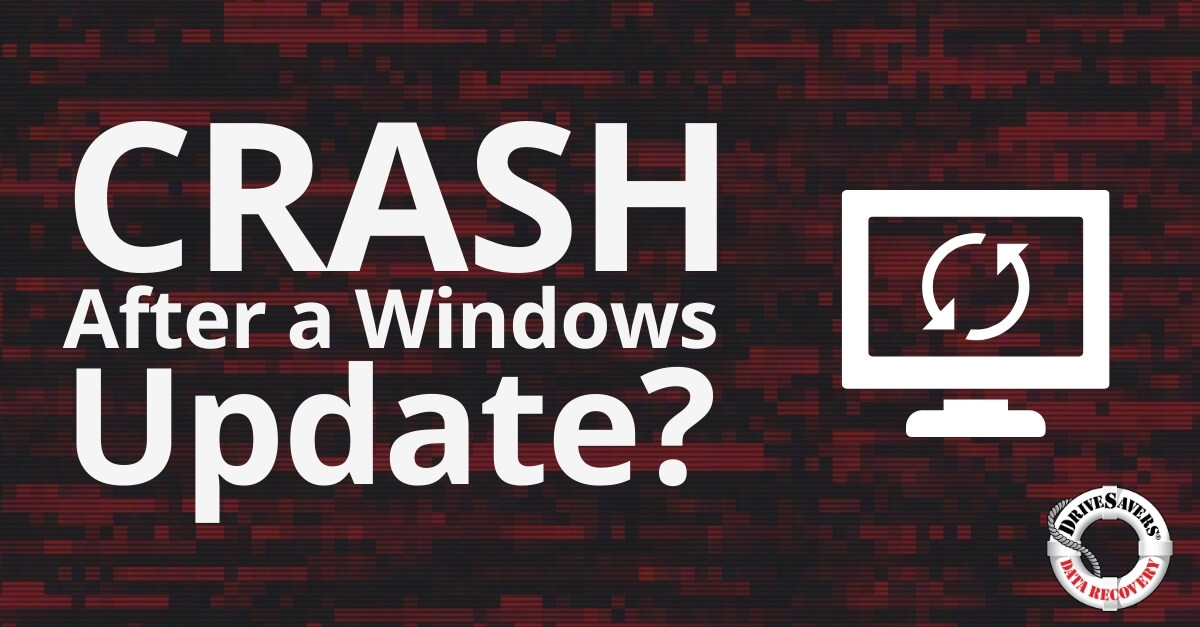Kate Greenberg, a retired science teacher from Maryland, reviewed DriveSavers after they successfully recovered lost…
Best Data Backup Solutions and Practices
If you’re familiar with DriveSavers, you know that we always preach to “back up, back up, back up!” If you’ve ever been a customer of DriveSavers, you know the sinking feeling of knowing you should have been backing up your data.
Data loss can occur at any time to any device for any number of reasons. Suppose your data is only located in one place, and you experience a device failure or natural disaster. In that case, it could mean having to spend money on a data recovery service or, worse, losing your data for good.
We often get asked, “what should I use for a backup?” We’re going to explore different types of backup devices shortly, but first, it’s important for you to understand the “3-2-1 Rule.”
3-2-1 Rule
No matter what type of device you use to back up your important data, there is no way to guarantee against data loss. The best way to truly protect your data is to have multiple copies. For this reason, we always recommend following the 3-2-1 rule:
- 3 copies of your data at all times—one working copy and two backups
- 2 copies on local devices
- 1 copy kept off-site in a remote location or in the cloud
We have had many, many customers who thought they had backups but didn’t. Here are some of the more common problems that we have seen:
- The backup software wasn’t operating correctly
- The files on the backup device were corrupt
- The backup device had failed long ago without the customer’s knowledge
- Both the original device that holds the critical data and the backup device for that data were in the same building, and that building experienced a fire, flood, or other disaster
Following the 3-2-1 rule would have helped most of these customers.
Factors to Consider when Choosing Your Backup Devices
What device(s) you should choose to use in your backup strategy depends on a handful of factors:
- How much data are you storing?
- How portable do you need your backup device to be?
- How often are you backing up to your device or otherwise accessing your device?
- How long do you intend to store your data?
- How easily do you need to access your data?
- How many devices are you backing up?
Let’s dive in.
Amount of Data
Your first step: find out how much data you are storing so that you know what capacity backup drive you will need.
The general rule of thumb is to back up your data to a device with a storage capacity of 2–4 times the amount of data you intend to store. Why? Because you almost ALWAYS underestimate what you will need and then how soon you will need more space. Get the bigger drive the first time out.
So, if you have, for example, 250GB of data, you probably only need a 500GB backup drive. If you have a 500GB drive but only have 200GB of data on it that needs to be backed up, then you are still good with another 500GB drive as your backup. If, however, you have 2TB of data, then your backup drive should be at least 4TB. Notice here that the size of your original device does not matter but rather the amount of data on that device.
Performance is something to think about here, too. If you have a fairly small dataset, then backing up to a slower-moving hard disk drive (HDD) or uploading to a cloud service will not take too long. On the other hand, if you have terabytes upon terabytes of data, you may want to consider a faster-performing solid-state drive (SSD).
Backing up a large dataset directly to the cloud will be painfully slow and may literally take weeks to complete a single backup; however, Backblaze and some other cloud services do offer business class accounts where they literally send you a drive to copy your data to and then send it back to their data center where it is stored on the cloud.
Portability
How portable do you need your backup device to be? Do you travel a lot and like to back up your work on your laptop while on the go? Are you a professional photographer who likes to make backups of larger datasets while on-site in order to make sure your raw photos are safe? Or do you work in an office, and your backup drive sits on your desk next to your computer?
If your backup drive is going to sit in one place until it’s full, an HDD may be all you need. They are inexpensive and generally trustworthy for three or four years of regular use.
If you’re backing up on the go a lot, consider the size of your files. Microsoft documents, for example, are small in size, and a cloud service may work for you. Just remember you will need internet access whenever you intend to back up your files.
If you use design programs, take raw photos, produce large files, or plan to move your backup device frequently, you may want to consider using an SSD. They are more expensive than HDDs for the same capacity; however, they are faster-performing and tend to be more physically durable. This is because, unlike a spinning disk HDD, solid-state technology has no moving parts.
An HDD has tiny read/write heads inside that float a mere 3 nanometers above the fragile surface of the rotating disks where your data is stored. Don’t know what a nanometer is? All you need to know is it’s microscopic.
The moving components inside an HDD are very fragile, and it does not take much to cause damage to them. A bump to the drive or, heaven forbid, a short drop onto a hard surface could cause the mechanical components inside the HDD to become offset or even broken. The next time you turn the drive on and those platters start to spin, they may make contact with the broken component. If this happens, it will literally cause data to be scraped off.
An SSD, as stated above, has no moving parts. It depends on soldered chips to communicate with your computer and store data. Every component inside an SSD is more durable than the components inside an HDD, so it makes sense to use an SSD if you travel frequently with your backup drive.
Length of Storage
Keep in mind that storage devices fail and data becomes lost for all kinds of reasons, many unforeseen. Environment, age, usage and other factors all affect the lifespan of a device and the data on it.
Whether you intend to store your data for only a week or want to archive your data for years to come, HDD and SSD are not your only choices. In fact, if your intention is archiving your data for years, there may be better options for you.
Hard Disk Drive (HDD) Storage
When storing an HDD for archival reasons and not using it frequently, you don’t really have to worry about physical failure or a head crash. However, over time, an HDD loses its magnetic strength and therefore loses its ability to hang onto those bits of data that it holds onto through a magnetic process.
The time it takes for data to deteriorate in this way could be a decade or two, but we recommend checking the drive every two or three years to ensure your data is still there and usable.
Tape Storage
Tape storage is not ideal for a daily backup routine, as the tape itself can be fragile and constant starts and stops can dramatically affect its durability. However, it is a great choice for long-term storage.
In an ideal climate with low humidity and steady, cool temperature, tape can last decades. Like HDD and SSD, we recommend checking it at regular intervals. However, those intervals can be farther apart: every eight to ten years.
Solid-State Drive (SSD) Storage
SSDs are more physically durable than HDDs but they don’t hold data forever, either. The cells in the NAND flash, which act as electron traps, will leak over time.
SSDs have not been around long enough to know for sure how long the data on an SSD will last in storage, but we recommend also checking them every two or three years.
Optical Storage
CDs and DVDs are not suitable for long-term storage, as the Library of Congress discovered when using them to preserve music in the 1990s. But newer optical storage devices are available with longer lifespans. The Blu-ray BD-R-HTL lasts 100-150 years in optimal conditions, while Millenniatta’s M-Disk BD-R and DVD+R are rated for up to 1,000 years. Of course, we won’t know for sure if this is true for another 990 years, give or take, so regular checks are still recommended.
Accessibility
How often do you need to access your backed up data?
If you back up your computer purely as a safety measure and then never directly use the data in your backup, then you only need to be able to access it once every few months. Check your backup every few months to ensure everything is running as it should and your copied files are not corrupt.
On the other hand, if you frequently need to access the same data on multiple devices, a cloud service may be worth looking into.
Make sure to read lots of independent reviews and research a service’s reliability and security before making a choice. We are partnered with Backblaze but don’t just go with anyone based on one recommendation (even ours). You should definitely do your own research. Check out our article Do Cloud Backup Services Hold Water? for a list of questions to ask.
Number of Devices
If you want to back up several devices to one location, a network-attached storage (NAS) device may be the best backup option. A NAS may consist of a single drive, a redundant array of independent disks (RAID) or a group of devices acting together. Multiple computers can be programmed to back up to the NAS.
Remember, if you are writing your data directly to the NAS, that is not a backup. A backup is a copy of your original data—not the only copy of your data. This is also true of RAIDs. For more information, read Three Misconceptions About RAID Servers.
It is also worth mentioning the cloud here, as it is easy to set up multiple devices to back up to a single cloud account.
Possibilities
For a home user or anyone with a relatively small dataset, a good strategy may be to regularly back up your computer to both an SSD external drive and a cloud backup service so you can quickly copy data daily without interrupting your day-to-day activities. Then, when your SSD reaches 50% capacity, transfer all your data from that onto an HDD and another copy onto an archival DVD or Blu-Ray disk so that you have two copies for long-term storage.
Once these archival copies are made and verified (always verify), erase what’s on the SSD and start over there while continuing to add to your cloud storage at the same time.
For a business user or anyone with a large dataset, a good strategy may be to mirror two RAID 6 servers (either HDD or SSD), add tape backup to your enterprise backup solution, and utilize the business-class cloud service offered by companies like Backblaze.
When your tape backups are full, they can be directly archived, provided they are stored in a temperate environment. When your RAID drives are full, conduct some information governance to clear out anything unnecessary and transfer data for archiving to HDD or tape in cold storage.
The suggestions above may not be best for you. The cliche is true: the possibilities are endless. The best thing you can do to properly protect your data is to consult a trusted IT professional, whether that be a local computer shop or your company Help Desk.
Now that You have Your Backup System Set Up: Most Important Last Steps:
Testing Your Backup
Don’t fall into the trap of thinking your backup plan is a set-it-and-forget-it type of situation. Instead, be sure to set a schedule for backup and recovery testing to verify your backups. When conducting backup and recovery testing, evaluate your ability to replicate and retrieve data securely in case of a disaster or data loss caused by any reason.
Especially for businesses, this is a crucial part of a disaster recovery plan because it can uncover software or process issues that could lead to data loss. Testing both disaster recovery and individual file recovery abilities is essential to ensure backup and recovery will work during unforeseen events. If you aren’t able to restore from your backup, then your backup may as well not exist.
DriveSavers has seen many cases, both from business and end users, in which the customer thought they had a backup. However, when they attempted to restore backed-up data, what they needed wasn’t there because either the backup had failed or the specific data they needed wasn’t being backed up.
We recommend regular testing to prevent data loss, downtime, and redundancy of effort. This can be completed semi-annually or more often, as needed.
The Backup for Your Backup
Following the recommendations above will help keep you or your business safe from data loss. Still, unforeseen things happen, no matter how prepared you are. That’s why it’s necessary to have this one last bit of backup preparation—a pre-vetted data recovery company as part of your business continuity plan. Vetting a data recovery company before you experience data loss will ensure that your business will be back up faster if a data loss situation ever arises.
Here are some specifics to look for when vetting a data recovery company.