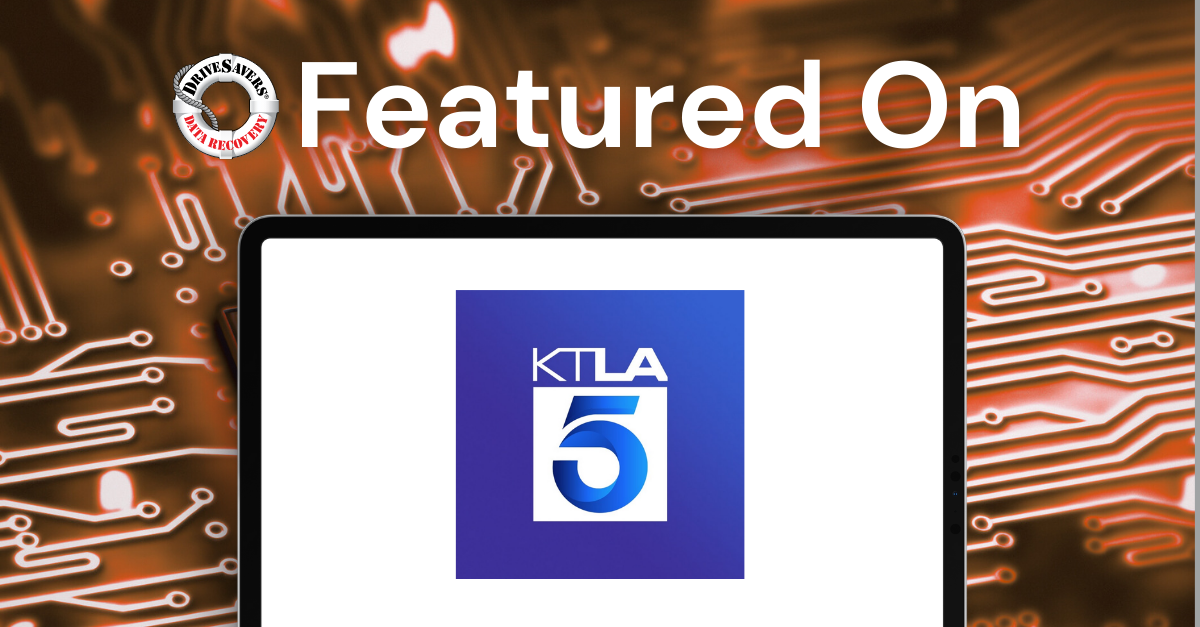TechRadar: How to back up your iPhone and iPad

Originally published by TechRadar.
By Brad Ward
When iCloud isn’t Enough for Your Precious Photos and Texts
Data loss is a fact of life, though thankfully, we have services like iCloud that automatically back up your iPhone, making it easily retrievable in the case of a shattered or damaged smartphone.
Unfortunately, it isn’t the best solution for backing up data, particularly because Apple just isn’t the best when it comes to cloud services. Security is a big concern with iCloud, and if you ever want to get more storage, it’s quite pricey compared to competitors. The company also gives you a mere 5GB of cloud storage that it’s hardly possible to backup all of the pertinent data on your iOS device, especially if you have a large photo library full of special moments you want to keep.
How to Perform an iPhone Backup in iTunes
One of the most straightforward ways of backing up your iPhone or iPad is by using iTunes to back up your device.
To get started, plug your iPhone into your computer and open up iTunes. From there, select File > Devices > Transfer Purchases. This will save all of the content you’ve purchased via the App Store or iTunes Store on your computer.
1. Automatically Back Up Your iPhone with iTunes
The good news is that every time you plug your iPhone into your Mac or PC using the supplied USB cable—or even passed through via a connection on another piece of hardware, such as a speaker dock—your iPhone is backed up quickly and automatically.
2. Manual Backup
If you’re feeling a bit paranoid—or, say, need to force an iPhone backup since you know you’re about to migrate your data to a new device—then right-click on your iPhone in iTunes’ Source pane and choose Back Up from the contextual menu.
3. Manage Your iPhone Backups
You can have multiple iPhones and iPads synced to a single library, and can check their backups from the Devices tab in iTunes’ preferences. Hover over an entry and check the phone number, serial number and hardware IMEI reference to identify it.
4. Delete iPhone Backups
From this same preferences window you can also delete old iPhone backups. You might only see your most recent backup if you have the one device, but if you’re a bit of a power user then you might see backups for old devices too, taking up hard disk space.
5. Wipe Your iPhone
You’ll rarely want to wipe your iPhone – unless you’re selling it or giving it away – but it’s easy to do. Select your iPhone under Devices in iTunes’ Source pane and click the Restore button in the Version section of the screen.
You’ll be given the option to back up first.
6. Restore from iPhone Backup
If you connect a new, blank iPhone to your computer, iTunes will offer to restore to it from an existing backup (see step 8), but you can also force this restore manually, perhaps because you’ve added an app that’s causing problems and you want to roll back.
7. Pick a Backup
You may have multiple iPhones and iPads backed up to the same iTunes library, so after you’ve right-clicked on the device you want to restore and picked Restore From Backup, iTunes will ask you which backup to use. Ensure your devices have unique names!
8. Migrate to a New Device
If you’ve bought a new iPhone or iPod touch, it’s easy to migrate your apps, settings and more from your old one. Plug the old one in, perform a manual backup (see step 2) then connect the new device.
iTunes will ask if you want to restore from an existing backup.
Back up Your iPhone to Google Drive
Google Drive is a great place to backup a lot of content, mainly because of the 15GB of free storage you get with your Google account. That’s more than enough to handle important documents along with a robust photo library.
The first step is to download the Google Drive application for Windows or Mac.
The second step is to run Google Drive. You don’t need your phone plugged in since iTunes already backed up all of your files. It’ll ask you to sign-in and then run you through a fairly short setup wizard. Follow the steps, and click “Done” once you’re finished.
Google Drive should now be on your computer and the Google Drive folder it created will automatically open via your native file explorer.
Google Drive isn’t your traditional backup service, but it works just as well, mainly because of how simple it is to sync files. In your file explorer, head on over to:
Users/Username/AppData/Roaming/Apple Computer/MobileSync/Backup
Find your latest backup, right click it, press copy, select your Google Drive folder, and press paste. Your backup should now be uploading to Drive, and depending on internet speed and how big the backup file is, this could take some time. For Mac users, you’ll want to go to:
Library/Application Support/MobileSync/Backup
Then just copy and paste the backup folder in your Google Drive folder, as instructed above. However, it could be a bit more complicated finding your backup. To get specifics on either Windows or Mac, open up iTunes and head on over to iTunes Preferences > Devices. Either Control click or right click the backup you want, and click Show in Folder or Finder. It should take you to the exact location where your backup is.
Keep in mind that if you ever lose the backup on your computer, you can download your extra copy from Google Drive, but you’ll need to make sure to put it in the exact same file location you got it from.
Dropbox and iCloud for iPhone and iPad Backups
Google Drive is a great option for those who need a lot of free storage, but if you aren’t a heavy power user, Dropbox and iCloud are great places to keep your data. With Dropbox you only get 2GB of free storage for signing up, but setup is very similar to Google Drive since the two services work much the same.
Head on over to the Dropbox website, sign-up for an account, and download the correct version for your operating system. It’ll take you through the setup wizard, and once you’re done, just like you did above, you can copy your backups and paste them in the Dropbox folder, putting it in the cloud.
Dropbox certainly isn’t for the power user, but it’s a great place to keep a third backup if something were to ever happen to your other two options.
And of course, even though iCloud isn’t the best for keeping your device backed up, it’s always good to have turned on, as it makes setting up a new device or restoring apps after a reset a seamless process. I just wouldn’t put all of my faith in it to alone to house pertinent files. It’s good to make sure you have various copies across services.
To make sure you’re set up with iCloud, unlock your device, head into Settings > iCloud, and ensure all of the apps, documents and data you want in the cloud are actively being backed up. For some apps, such as Notes and Mail, you’ll need to create a free @icloud.com email address.
Hardware
If you’re really paranoid about losing data, even after you’ve put iPhone backups in the cloud, you can always go the traditional route and put backups on hardware, such as external hard drives and USB thumb drives.
It works virtually the same way as putting your data on the cloud. Only, instead of pasting the backup in your Google Drive or Dropbox folder, you’ll need to find your external hardware device in your file explorer and paste it in there.
Preventive Measures
It’s very rare that software bugs out and messes up your data, at least as far as integrated devices go. Most data loss actually happens due to hardware failure, human error, or people dropping their devices on the ground, shattering them. You can almost never avoid hardware failure, but there are ways to make sure your devices are protected against accidents.
Apple’s devices can be slippery, particularly with the company’s latest rounded designs. That said, it’s always best to have a case around your phone, and if you’re worried about making sure your device stays “stylish,” there are some great cases out there for iPhones and iPads.
As a rule of thumb, it’s good to make sure your devices aren’t around water. If you’re out on a boat this summer, throw your iPhone in a ziploc baggy and leave the tablet at home and enjoy the weather.
If all else fails, there are ways to recover your data, but it’s a lengthy process and requires a team of professionals. Not only that, it’s also quite pricey.
Most of the time, data recovery company DriveSavers can recover your data if your device is broken. They have one of the highest success rates in the industry and a quick turnaround time. Again, DriveSavers is quite pricey, but if you need some very sensitive data off of your iPhone or iPad, it might just be worth it to grab an estimate and make sure your files are backed up in various places next time.
Conclusion
These days, data is massively important in our lives: we might be carrying around sensitive financial documents for businesses on our devices or it could be a timeless photo of your child in his or her infancy.
Either way, our data is just as important to us as physical items are, and they should be put away safely on the shelf, or in this case, in the cloud.
Read more: http://www.techradar.com/us/how-to/software/how-to-backup-iphone-ipad-1299014