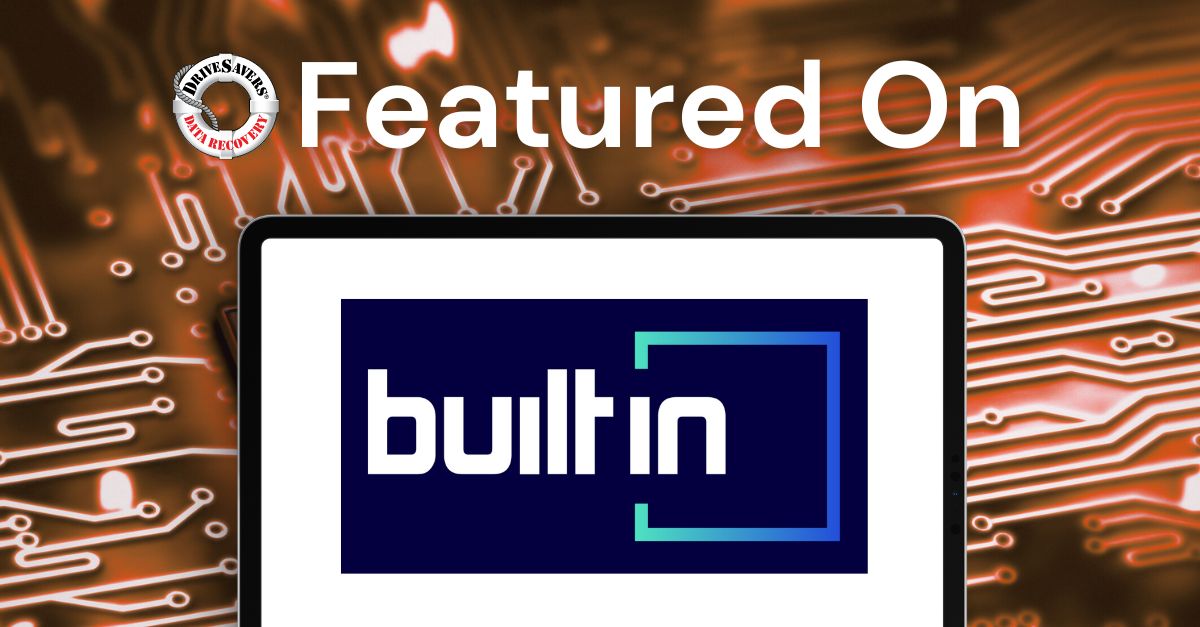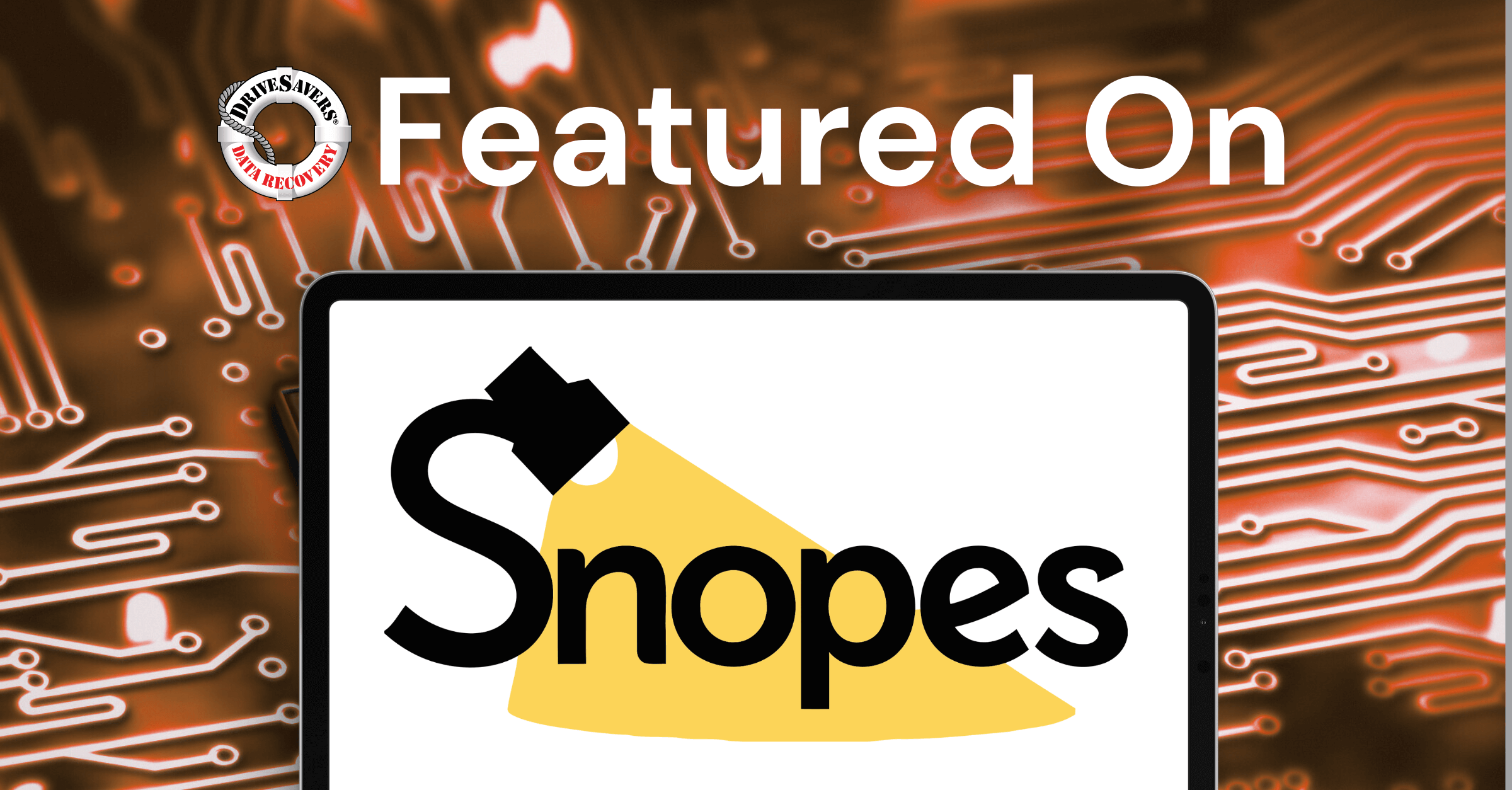PC World: How to Survive the Worst PC Disasters

Can’t get your PC to boot? Or just sent your boss a really embarrassing e-mail? Here’s how to recover from these and ten other potential catastrophes.
Christopher Null
Thursday, May 24, 2007 1:00 AM PDT
Problem: Your trusty hard drive has crashed.
Likely Cause: Whether it was dropped, became overheated, or simply died of old age, the hard drive is possibly the most failure-prone part of your computer.
The Fix: If you’ve traced a problem to your hard drive, the solution depends on the specific symptom it’s exhibiting.
If the drive spins up but behaves erratically, you probably have data corruption caused by a failing drive. Try the following steps to recover your data and copy it to a good drive before the bad one dies.
Before anything else, if you’re using an IDE drive, check that your data cable is connected properly, and if it is, switch to a new cable. IDE cables are notoriously cheap and prone to having their insulation stripped by the metal edges inside a PC case, shorting the cable.
Try booting with a Knoppix CD (as mentioned in our first problem, “Your computer won’t boot”) or another boot disk to learn if the drive is readable. If it is, back up the data to another drive and reformat the original disk to see if it is salvageable.
You may have bad sectors; try using HDD Regenerator to locate any. Download the demo and burn it to a bootable CD. If the free demo finds bad sectors, it’s probably worth paying the $60 for a full version of the software to recover the bad sectors and make the drive usable.
TackTech’s Web site features manufacturer-specific utilities for virtually any hard drive vendor. Find out what company made the drive that’s failing, then download the appropriate diagnostic application. All of the tools are free and can be of major help in diagnosing problems on a drive and repairing them. (Of these tools, those for Hitachi, Western Digital, and Seagate drives—in that order—will best work on other makers’ drives, at least in part, so give any of them a whirl.)
If you still can’t get the drive to boot, turn to data-recovery software to attempt to salvage lost files. You have dozens of alternatives in this market, and prices generally run $40 to $200. QueTek’s File Scavenger (see the preceding tip on file recovery) and the Stellar Phoenix line (pricing varies) are both worthwhile.
If the hard drive will not spin up at all, you can still try a few tricks to revive it. The following are all last-ditch efforts with only a slim chance of working—but if your drive won’t even spin, it probably won’t hurt to try. Don’t do anything to further damage the disc, as a drive-recovery service might be able to help, too (more on this below). For example, don’t tap or beat on the drive, and don’t remove the cover from it and expose the heads. Such methods probably won’t help and will probably cause data loss.
Hold the drive in your hand and rotate your arm outward quickly, parallel to the orientation of the platters (like throwing a Frisbee). Repeat several times. Make sure not to bang the disk on anything. This action is designed to solve a problem called “stiction” (static friction), which can prevent drive platters from spinning.
Try attaching the drive to a high-wattage power supply. Even though it won’t draw extra power, a burst of juice from the highest-wattage power supply you find could jar it into spinning up one last time. I’ve seen this work.
The “freezer trick” is an old standby if you have a drive that is “clicking” but not spinning:
Put the drive in a plastic freezer bag (and wrap it in a paper towel for extra protection against moisture) to keep water out, and then freeze it for a few hours. Let it thaw back to room temperature after you take it out, and get rid of any condensation you see. There’s no agreed-upon length of time to freeze it, but start with an hour and work your way up to 24 hours to see if you can make the drive spin up one last time.
Remember that if you do get a dead drive spinning, don’t let it stop until you’ve copied all your critical data. Chances are you won’t have it working again.
If all else fails and you absolutely need data off the hard drive, your last, best hope is to send it to a data-recovery service like DriveSavers. It isn’t cheap—expect to pay up to $3000—but I’ve seen the magic its wizards can do when consumer-grade tools fail.
How to Avoid It Next Time: Make sure backups are up-to-date. For added security, mirror a second hard drive to ensure you have a real-time backup with minimal risk of data loss and downtime. A cheaper aid: Monitor your drive’s health with the free HDD Health utility, which uses SMART technology to predict impending crashes (though it won’t catch them all). (You may need to scroll down the linked page a little bit to see HDD Health.)
Read original article at pcworld.com