Knowing how to password protect an external hard drive is crucial to your overall cybersecurity. ✓ Learn how to protect both PCs and Macs.
How To Recover Lost Or Deleted Photos From Your Windows’ Hard Drive

Have you ever accidentally deleted an important photo you can’t get back anymore? What if it’s your business or home photos, wedding or childhood memories, or pictures of a loved one?
In our experience, users normally face such an accident while cleaning their computer for storage/speed and end up deleting a folder containing important pictures (mostly without realizing it).
In such a situation, files (including photos) may not get permanently deleted (initially) but go straight to your Windows’ recycle bin. However, if you don’t notice their disappearance but keep on using your computer, your chances of recovering your wanted files will only get worse.
In order to successfully deal with such a situation, we have brought you some helpful tips to recover your deleted photos from a Windows Hard Drive without any hassle!
Ways to Recover Deleted Photos from a Computer
1. Recover from the Trash Bin
The first place you should be searching for your deleted photos is your computer’s Recycle Bin/Trash Bin. When you accidentally press the delete button on your keyboard, the system doesn’t permanently delete it; instead, it sends it to the recycle bin.

If you’re quick enough to realize some photos are missing on your computer, go to the recycle bin and restore them.
Here’s how you do it:
1. First, double-click the recycle bin folder on your computer desktop.

2. Search for deleted photos in the recycle bin; select and restore them to the original location once you find them.

2. Try Backup and Restore option
If you have a habit of backing up your data using the Windows backup feature, chances of finding your pictures in a previous backed up version are high.
Here’s how you can try getting your deleted photos using the backup and restore option.
1. Click on the “Start” button and search “Control Panel,” then click “System and Maintenance” and choose “Backup and Restore.”
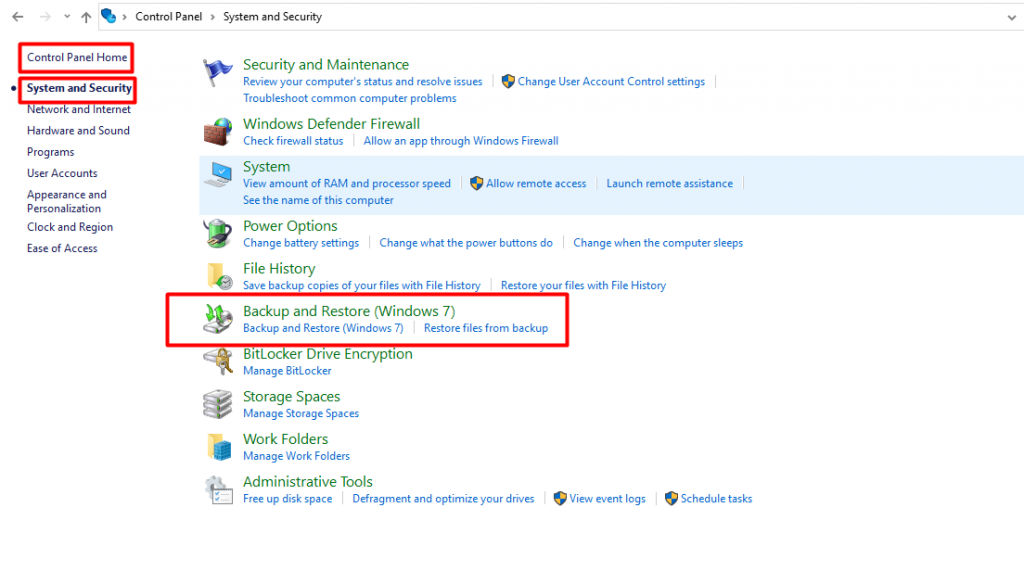
2. If you use Windows backup regularly, a list of most recent backups will appear, and you can choose the latest backup to recover deleted photos and other files.
3. Recover Deleted Photos from your Windows File History
File History is another powerful Windows-backed feature that helps you recover deleted photos on your computer. It’s available in both Windows 8 and Windows 10 versions.
File History in Windows automatically backs up all your data once activated; be it photos, documents, or videos. Therefore, recovering your pictures with File History is extremely easy in case photos are permanently deleted from your computer.
Follow the below steps to recover your deleted files using the Windows File History feature:
1. First of all, go to the location in your computer where photos were deleted, and in the Windows search box, type “Restore your files with File History.”

2. In the search bar, enter the name of the file/folder you’re looking for and press Enter. You’ll see versions of files and folders that you can recover.
3. Select the files and folders you want to restore to their original locations, and press the Restore button.
4. You can restore your files to a different location than the original by holding down or right-clicking the Restore button, clicking Restore To, and then selecting the new restore location.
4. If You Store on Cloud, Connect with Your Provider
There are many cloud storage options you have these days to backup your important photos, documents, and videos. And it’s always recommended to store your important data at multiple locations to minimize the chances of data loss.

If you happen to lose data which may contain your lost photos as well, you can always connect with your cloud storage provider to restore your backup which will bring your lost photos back.
Major Causes of Data Loss
Data loss often occurs due to reasons that are beyond your control. However, you can still prevent data loss through technical knowledge and tools.
Following are a few common reasons for unprecedented data loss.
-
Human error
You might unknowingly erase files mistaking it for another form of action.
From tech-geeks to those with basic computer knowledge, everyone can end up losing their documents, photos, and videos.
-
Exposing Hard Drive to extreme conditions
Although it’s a good idea to save your data on an extra Hard Drive for protection, you can end up with a non-functioning one if you expose it to extreme conditions.
For instance, leaving your external Hard Drive in your car’s glove box on a hot day or accidentally forgetting it near the stove and exposing it to heat can permanently damage the data on your Hard Drive.
-
Power outage
Operating your computer on an unstable electric supply is another frequent data loss situation. It can severely damage your hard disk, and in a matter of minutes, you can end up losing everything stored on it.
In such a case, Always refrain from trying to retrieve data by yourself as you can damage the Hard Drive further and make the recovery impossible even for an expert.
Always call a DriveSavers expert if you’re unsure how to recover data.
-
Downloading Apps from unknown sources
Downloading apps from a non-trusted source is another common reason for losing your data including images on your PC.
In the worst case situation, you may leave your data vulnerable to theft, illegal use and even complete loss.
This is because a faulty app can corrupt all the files stored in your Hard Drive.
How to Prevent Data Loss on Your Hard Drive
“Prevention is better than cure.” This saying applies to data as well.
Although digital data is always vulnerable to loss and theft, you can prevent it by following simple hacks and best practices.
Following are a few tips that are extremely useful in preventing data loss.
Also Read: Best Backup Strategy and Practices to Protect Your Data
-
Make Regular Backups
Backing up your data regularly is a best practice for preventing data loss. It keeps your data backed up to your most updated state. In addition to recovering deleted files, it can also protect your data.
-
Use External Devices to Safeguard Your Data
You can minimize the chances of data loss by saving it to external storage devices. You are less likely to lose your data if you have stored it on more than one device.

Using external storage devices such as Hard Drives, USBs, and SD cards can help you save pictures and videos in more than one location. It also enables you to free up disk space on your computer and increase its performance.
-
Label Your Hard Drives
It takes minimum effort to label your Hard Drives as it helps you remember what you have stored in each of them.
So, if one of your Hard Drives gets corrupted, you’ll know which one it is and won’t mistakenly overwrite the wrong one.
-
Other Data Protection Tools
If you’re a Windows user, you likely have access to tools such as the Windows backup, Windows file checker, and Windows File History that you can always use to protect your precious photos, videos, and other files.
Signs & Symptoms Of Hard Drive Failure
There are a few warning signs that your Hard Drive might be experiencing some problems. The sooner you notice them, the better chance you have of preventing a significant data loss.
-
Scratching noises emanating from Hard Drive
Clicking or scratching noises coming from your computer or external Hard Drive are usually the first sign of a problem. It straight away means that physical parts of your Hard Drive are starting to wear out.
-
Files taking too long to open
If you experience too much delay in accessing files and folders on your computer, it is a warning sign that something is wrong with your hard disk, and requires you to pay attention.
Your problem may be associated with the fact that you have less space left on your Hard Drive since it is nearing its capacity.
-
Frequent Apps and Software crashes
A failed or damaged Hard Drive can cause frequent system and application crashes and is a warning sign of a Hard Drive about to go bust.
Is it Possible to Recover Photos from a Dead Hard Drive?
One common myth is that you can’t recover lost data from a dead Hard Drive as it is physically damaged. In some cases it’s true, but there are many situations when the Hard Drive is not as damaged as you might predict.
You see, if the read/write heads aren’t hitting the platters and literally scraping the data off the platters, then you still have a chance to recover deleted pictures, videos, music, and documents.
Call the Data Recovery Experts at DriveSavers
Your data recovery journey begins the moment you decide how important those pictures, videos, and documents are for you.
Recovering data from a damaged or dead Hard Drive is not child’s play or a DIY task to undertake by watching a YouTube tutorial.
DriveSavers is a reliable data recovery company that possesses extensive expertise and tools to help you recover lost photos and other data.
With over 40 years of experience recovering data from Hard Drives and other storage devices, DriveSavers Data Recovery is a trusted leader in fixing all types of data problems.
Contact our team of data recovery experts to recover photos from your damaged Hard Drive today!





