Knowing how to password protect an external hard drive is crucial to your overall cybersecurity. ✓ Learn how to protect both PCs and Macs.
What Does “Boot Device Not Found” Mean and How Can You Fix it?
You wake up, the sun is shining and you decide today will be a good day. You get ready, have your morning coffee, avoid turning on the news or looking at your phone in the event either may dampen your mood, then head to your office to start your day. Once you sit down and settle in, you turn on your computer.
There’s only one problem. When your screen comes on, you see this error: “boot device not found.” Really? On a day that started out perfect, your computer isn’t working, “boot device not found” what does that mean? As scary as this error sounds, the issue can usually be fixed.
Boot device not found errors are a relatively common computing issue. There are a few different explanations for why it happens, but the result is always the same. Even if you can’t resolve this issue you can recover your data with the assistance of a data recovery company like DriveSavers. But more on that later.
For now, here’s what you need to know about no bootable device found errors, what causes them, and what you can do to fix the problem.

What is a Boot Device Not Found Error?
You’ve probably been blissfully unaware of the critical role played by the boot device… until it failed. When your computer tells you the boot device is not found, this means it can’t find the hard drive containing the instructions for loading your operating system. Of course, you know the drive is there because you haven’t taken your computer apart and physically removed it. And you’re pretty sure no one has played a cruel joke on you. So what gives?
Usually, when you press the power button, the BIOS recognizes the boot device and uses the software to start your computer’s operating system. But without the instructions to start the operating system, your computer is stuck, and you’re most likely staring at a black screen with a blinking command prompt.
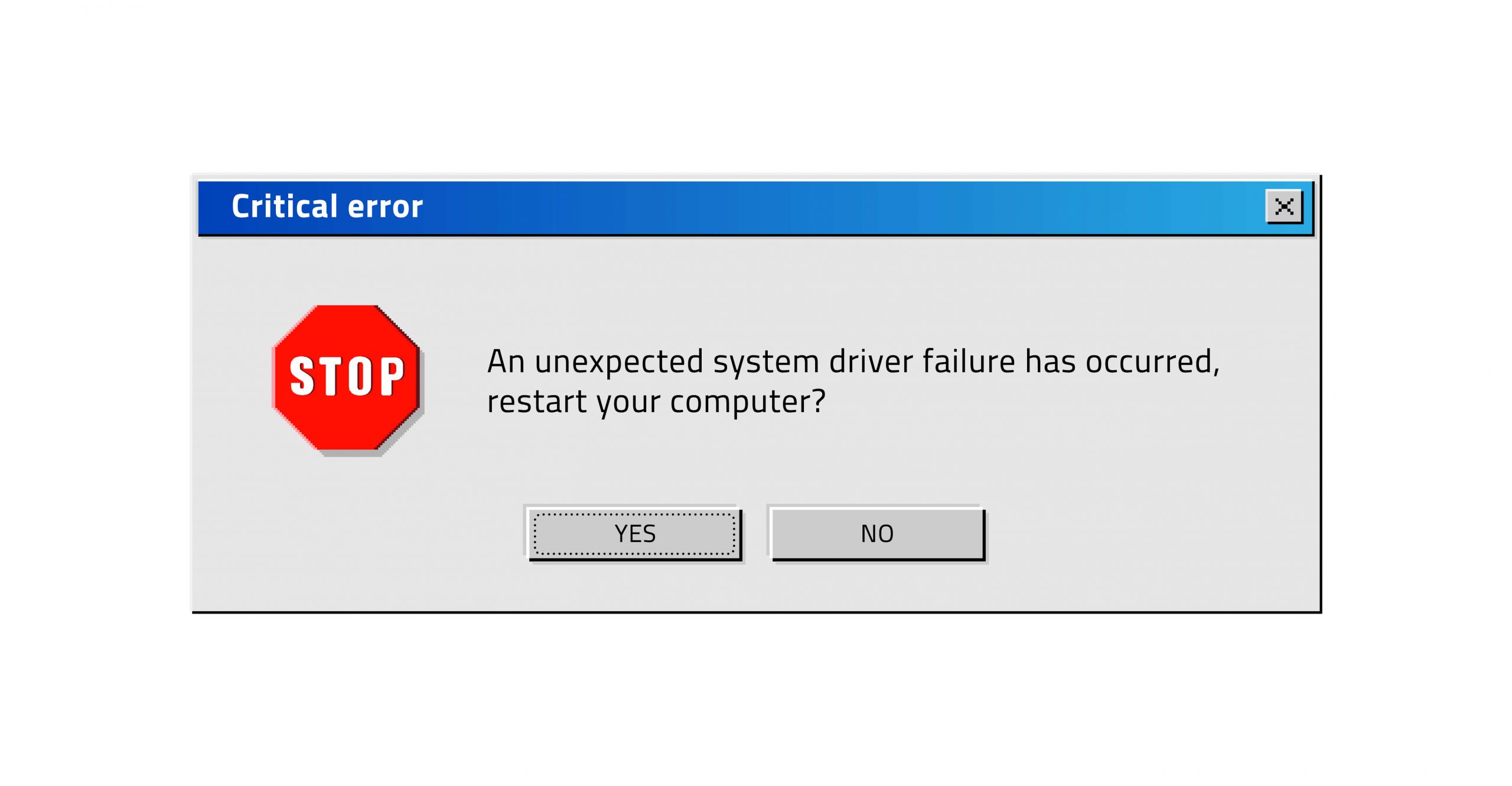
What Causes No Bootable Device to be Found?
There are a few reasons why your computer may experience a no bootable device found error. These are four of the most common.
Failed Hard Drive
Most boot devices are part of the computer’s internal hard drive. If your hard drive malfunctions or becomes corrupt, your boot device will too. The BIOS can’t recognize startup software in a malfunctioning drive and will believe there’s no boot device to be found.
SATA/IDE Cable Malfunctioning
Sometimes, the cable connecting the hard drive to the motherboard malfunctions or becomes disconnected. If this happens, the BIOS has no way to communicate with the boot drive and will tell you there’s no bootable device to be found.
Boot Sector or Partition Table Corruption
When a disc’s metadata drive is corrupt, the partition of the drive housing the operating system could appear empty to the BIOS. If so, the BIOS believes the boot drive to be missing and returns a no bootable device found error.
Configuration Errors
Have you recently updated your operating system or made a significant change to the software architecture on your computer? If so, the BIOS could be confused. When this happens, the BIOS may attempt to boot from the wrong drive, find no software to start the computer, and show you the no bootable device found error.

Can You Fix a Boot Device Not Found Error?
Depending on the cause of the boot device not found error, you may be able to fix the problem quickly and easily. If the problem is the hard drive itself, you’ll need to replace your current hard drive with a new one. Don’t worry, though, DriveSavers can help you recover your data and get back to work quickly if you need to recover your digital data from the failed drive.
Here are a few easy steps you can take on your own that may resolve a boot device not found error.
Check the Connections
We mentioned the SATA/IDE cable in the previous section. An excellent place to start is to make sure that the cable is connected and secure. Although this problem is rare, checking the cable is worth it, because the error can be resolved simply by plugging the cable back in.
Check Your Computer’s Settings
You need to make sure the BIOS is looking for the correct boot drive. Most computers have more than one disc, and if the BIOS isn’t programmed to load the right drive first, a boot device not found error will occur. (Instructions for checking the BIOS can be found here.)
If neither of these options fixes the error, you’re probably dealing with a more significant issue like hard drive failure. If that’s the case, hopefully, you’ve taken our advice and have been following the 3-2-1 method of backing up your data.
If not, there’s still hope! Our technicians can determine what’s causing a boot device not found error and can safely and efficiently recover your data. Contact DriveSavers today for the help you need.





