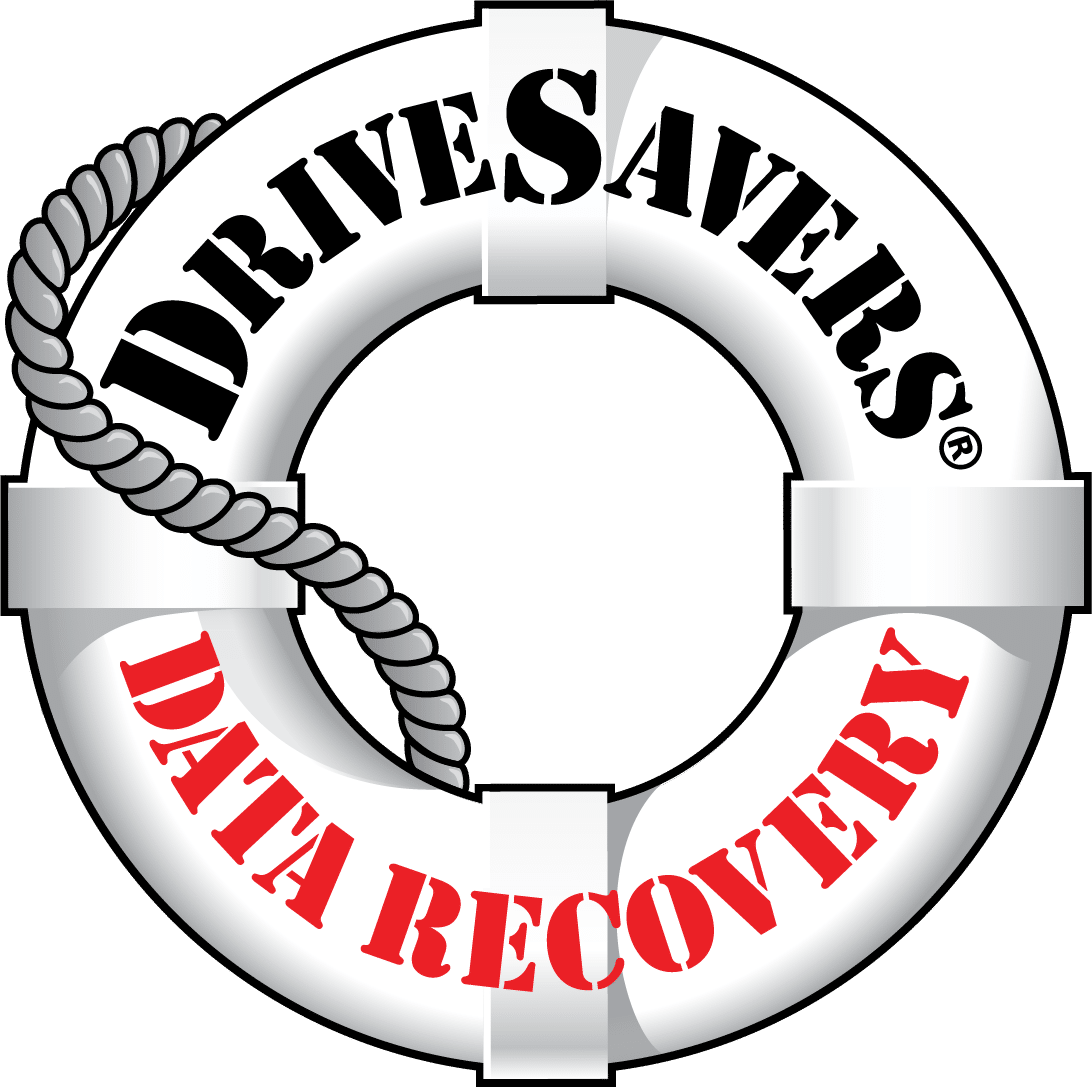In the tech world, encountering software crashes on MacBooks is not uncommon. Crashes can happen…
What Does ‘Boot Device Not Found’ Mean and How Can You Fix It?

Imagine this: You wake up ready for a positive and productive day. You head to your office to start the day when you see the following error on your computer screen: “boot device not found.” There’s nothing like unexpected computer issues to ruin your workday.
Despite its ominous tone, this error message is surprisingly common and fixable, so there’s no need to panic. Boot device errors happen for several reasons but can usually be resolved. In this post, we’ll explain what you need to understand about these errors, their causes and potential solutions so that you can tackle this computer issue head-on.
Click here to learn more about DriveSavers laptop data recovery expertise.
What does ‘Boot Device Not Found’ Mean?
A “boot device not found” error might seem like a dire issue, but it’s not as alarming as it sounds. It indicates your computer cannot locate the essential component responsible for loading your operating system, the boot device. This device, typically the hard drive, contains crucial information necessary for the system startup process to function normally. When everything is working perfectly, powering on your computer causes the BIOS (Basic Input/Output System) to identify the boot device and initiate the loading sequence for your operating system. However, if the boot device is inaccessible or malfunctioning, this process fails, leaving your computer blank. It’s important to note this error doesn’t necessarily indicate physical damage to your hard drive; the problem could be caused by other issues like corrupted boot records, misconfigured BIOS settings, or a disconnected drive cable.
What Causes the Error?
You might see a “boot device not found” error message on your computer for several reasons. Understanding the cause is an important first step, as it can help you to find the correct solution and to understand the extent of the issue. Let’s explore the main causes of this error.
Failed Hard Drive
The internal hard drive is the primary boot device for most computers. If the hard drive fails or becomes corrupted due to problems like physical damage, wear and tear, or software conflicts, the boot device may become inaccessible. When the BIOS fails to recognise the startup software on a faulty hard drive, it believes there’s no boot device present, leading to this error message.
SATA/IDE Cable Malfunctioning
The connection between the hard drive and the motherboard needs to work properly to ensure your computer’s storage system operates effectively. This connection is established through cables, commonly SATA (Serial Advanced Technology Attachment) or IDE (Integrated Drive Electronics) cables. These cables allow data to travel between the hard drive and the motherboard. If these cables experience issues, become loose or are accidentally disconnected, it disrupts this flow of travel and stops the BIOS from locating the boot device during the startup process — potentially leading to the “boot device not found” error message.
Boot Sector or Partition Table Corruption
The boot sector and partition table contain crucial metadata that guides the boot process and identifies the location of the operating system files on the hard drive. If these components become corrupted due to malware, power outages or disk errors, the BIOS might incorrectly see the boot drive as empty or inaccessible.
Configuration Errors
Changes to your system’s configuration — such as updating the operating system or modifying certain software settings — could confuse your computer’s BIOS. For example, if the BIOS attempts to boot from the wrong drive or conflicts with the boot priority settings, it might fail to locate the necessary startup software.
How to Fix a ‘Boot Device Not Found’ Error

When faced with a “boot device not found” error message, it’s important to act quickly to prevent data loss. Luckily, there are some solutions that can offer a quick fix. In this section, we’ll explain how to attempt to resolve this issue. We recommend you work through these steps in order.
- Check the connections: It’s rare for cables to malfunction, but a loose or disconnected cable can cause the “boot device not found” error message. Start your troubleshooting process by inspecting the cables connecting your hard drive to the motherboard to ensure they’re secure and in good condition. If they’ve become disconnected, just carefully secure them; this could resolve the issue without needing to try more complicated troubleshooting issues.
- Verify your BIOS settings: Misconfigured BIOS settings are another common cause of this error message. Many computers have multiple storage devices, and if the BIOS attempts to boot from the wrong drive, it could cause this problem. So, ensure the BIOS is set to prioritise the correct boot drive. If you’re unsure which drive you’re looking for, check your device’s manual or contact the manufacturer for more guidance for your specific system.
- Replace the hard drive: Unfortunately, if the problem is the hard drive itself, you’ll need to replace it to resolve the problem. However, before doing this, you should ensure you have access to all of the data from your old hard drive. If you don’t, we recommend seeking data recovery support to recover the files stored on the faulty hard drive.
- Check your available backups: If you carry out these troubleshooting steps and still see the same message, it’s time to seriously consider data recovery options. Having a data backup routine in place will make this a lot easier; we recommend the 3-2-1 backup method, which involves maintaining three copies of your data on two different storage mediums, with one copy stored offline.
Advanced Troubleshooting Steps
If you’re experienced with solving technical problems on a computer, you could try these more advanced troubleshooting methods. However, we’d advise against beginners attempting these possible solutions without seeking guidance from a professional first, as doing so could make the problem worse or cause you to lose the data stored on your device.
System Restore
System Restore allows you to revert your computer’s system files and settings to a previous point in time, potentially resolving issues caused by recent changes or updates. By rolling back to a time when your computer functioned normally, you could eliminate software conflicts or other errors that could be causing the boot device error.
Repairing the Master Reboot Record (MBR)
The Master Boot Record (MBR) is a critical data structure located on the first sector of your hard drive. It is responsible for initiating the boot process. If the MBR becomes corrupted or damaged, it can prevent your computer from booting properly. You can attempt to repair or rebuild the MBR to restore normal boot functionality using advanced tools such as the Windows Recovery Environment.
Command-line Tools
Command-line tools, such as Diskpart or CHKDSK (Check Disk), can help experienced troubleshooters diagnose and fix disk-related issues. These tools allow you to perform various disk maintenance tasks, including partition management, disk scanning and error correction. By running diagnostic scans and repairing any detected errors, you can address underlying disk issues that may be causing the boot device error.
Event Logs and Error Codes
Event logs and error codes generated by your operating system may provide insight into the root cause of the error if you can understand them. Be sure to check this information to identify specific issues and narrow down the list of possible solutions.
Hardware Diagnostics
Advanced hardware diagnostic tools can help identify hardware failures or malfunctions that may be contributing to the boot device error. By carrying out hardware tests, including memory tests, CPU tests and storage device tests, you might be able to pinpoint the source of any hardware-related issues and use that information to find a solution.
Updating the BIOS

Another more advanced troubleshooting step is to check if your system’s BIOS is up to date. BIOS updates can offer fixes to compatibility issues, bugs and other problems that could prevent your computer from detecting the boot device properly. However, updating the BIOS could be a double-edged sword; while it can resolve some issues, it might bring new problems if not done correctly.
How to Update the BIOS Safely
- Backup your data: Before you update the BIOS, ensure you’ve backed up all your important data. While the update process does not normally affect the data on your hard drives, it’s better to be safe than sorry in case of unexpected failures.
- Check the version and source: Determine your current BIOS version by accessing the BIOS setup or using information tools within your operating system. Visit the official website of your motherboard manufacturer to find the latest BIOS version. Always download BIOS updates from the official source to avoid malware and ensure compatibility.
- Read instructions carefully: Each motherboard model has a specific process for updating the BIOS. Some require updating from within the BIOS itself, others might use a Windows-based utility and some might even require creating a bootable USB drive. Follow the manufacturer’s instructions carefully to carry out the correct steps.
- Don’t interrupt the update process: Once the update starts, don’t turn off your computer or interrupt the update process. Doing so can render your motherboard unusable, a state commonly referred to as “bricking”.
- Reconfigure BIOS settings: After updating, you may need to reconfigure your BIOS settings, especially if the update resets them to default. Ensure the boot order is correct and any custom settings are reapplied.
It’s important to highlight that you should only update your BIOS if absolutely necessary. If the “boot device not found” error seems unrelated to the BIOS, updating it may not be needed and it could actually introduce new problems.
Protect Your Data with DriveSavers
Dealing with a “boot device not found error” can be a daunting challenge, but remember, there are many different routes to a solution. Whether it’s through securing important cables, updating your BIOS or exploring other more advanced troubleshooting methods, there is a good chance you’ll fix the issue.
But what if you want to safeguard the valuable data on your device? What if all possible solutions fail and you haven’t been backing up your files? That’s when it’s time to look towards data recovery solutions. With decades of experience in data recovery, DriveSavers can rescue your precious files from being permanently lost using expert methods and knowledge. We understand how valuable your data is and are committed to doing as much as we can to make the data recovery process successful. Don’t let a surprise error ruin your day. Contact us today for a free consultation, where you’ll receive support, guidance and information about our data recovery methods.
Click here to speak to our expert team and receive a free consultation.