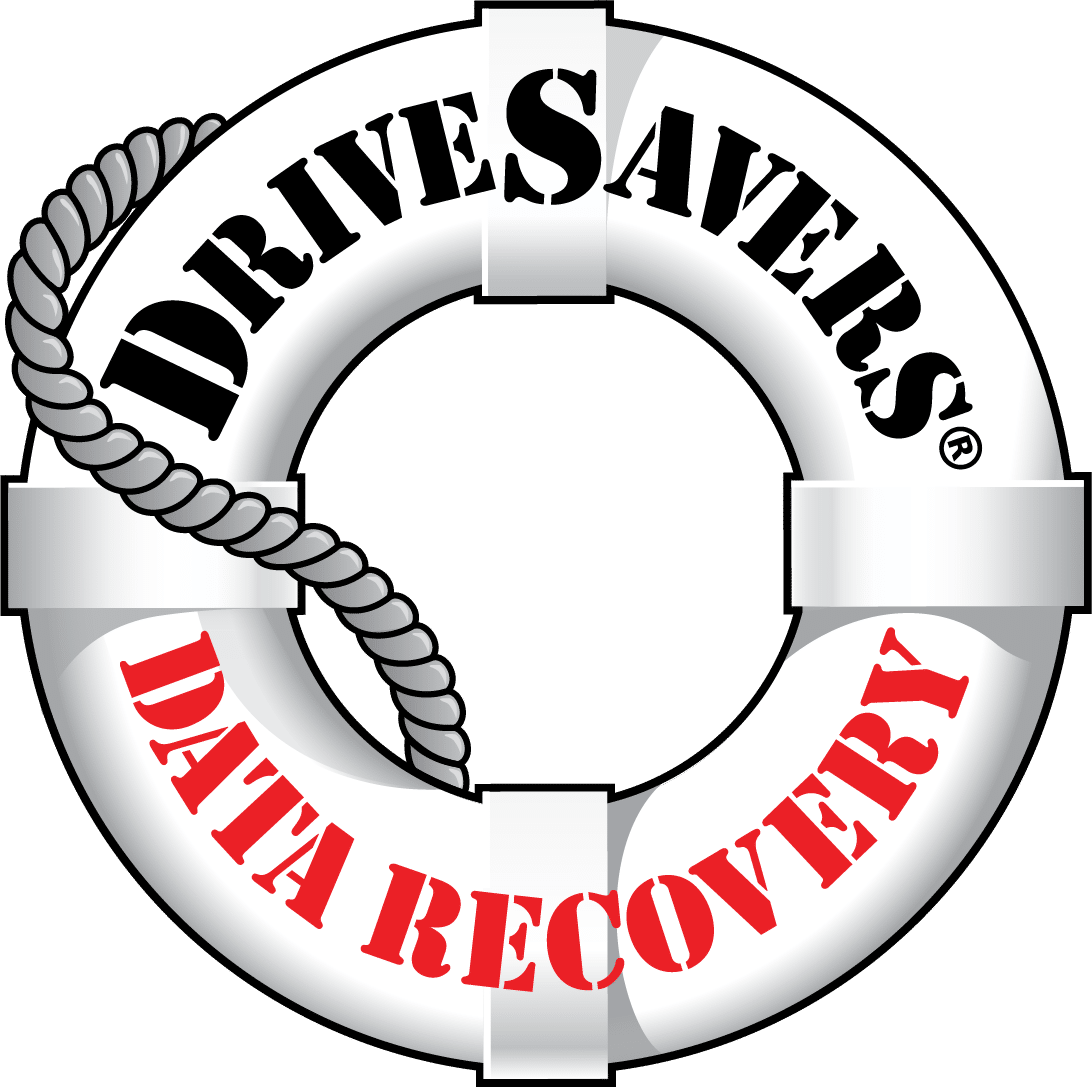Imagine this: You wake up ready for a positive and productive day. You head to…
How to Fix an External Hard Drive That Keeps Disconnecting

Have you ever battled shoes with laces that just won’t stay tied? No matter what
you do, you’re left frustrated and in constant danger of tripping. When it comes to your external hard disk drive or solid-state drive (SSD), dealing with constant disconnecting issues can be equally annoying, particularly when you’re trying to access important data.
Fortunately, there are a few methods to fix this common problem, which should hopefully ensure you continue to have easy access to the files you’ve stored on the device. In this post, we will share four troubleshooting tips you can try when your external hard drive keeps disconnecting.
Start by Protecting Your Data
Before you attempt any troubleshooting methods, you must ensure you have a recent backup of the files stored on your device.
Any attempts to repair your hard drive come with a certain amount of risk that you’ll lose your files, particularly if you make a mistake during the troubleshooting process. So, make sure that you’ve backed up your data using one of the following methods:
- Cloud: Services such as Google Drive, Dropbox or iCloud offer convenient and accessible storage options, allowing you to access your files easily across multiple devices.
- Another external device: It might seem like a waste of time, but disconnection issues with your main external hard drive are a prime example of why having a second device with your files stored on it can be a good idea.
- Built-in backup tools: Most operating systems, including Windows and Apple computers, have their own built-in backup system, offering an easy solution that doesn’t require any additional purchases or downloads.
All of these options can offer a good backup solution, so we’d recommend experimenting to find out which method best suits your data storage needs.
Methods to Fix a Disconnecting Hard Drive
Now that your data is safely backed up, you can start trying out the following troubleshooting steps. We’d recommend testing each solution in order until you find one that solves the issue.
1. Switch USB Ports
By far the easiest of all fixes, your first step should be to simply try connecting your external hard drive to your computer or laptop using a different USB port. If this works — problem solved! If you’ve only got one USB port, we’d recommend a similar first step, but instead of changing ports, remove your hard drive and ensure the USB port is free of any dust or debris. Then, reconnect your drive and see if the issue has resolved itself before trying out any subsequent steps.
There are two different types of USB ports on many devices, both with different capabilities and speeds. The first and oldest version is USB 2.0. This port, first introduced in 2000, offers a maximum data transfer rate of 480 megabits per second and has become the standard port for connecting various devices to computers and laptops. In contrast, USB 3.0 — also known as a SuperSpeed USB — debuted in 2008 and is significantly faster than its predecessor. The USB 3.0 port can achieve a data transfer rate of 5 gigabits per second, approximately ten times faster than USB 2.0.
But why is this important? Well, some devices with USB 3.0 can be adversely affected by Windows 10 and 11. So, if your hard drive keeps disconnecting from Windows 10 or 11, you may be experiencing this issue. If your computer or laptop has both types of USB ports, it’s therefore advisable to try plugging your drive into each of the different ports to see if it fixes the disconnecting issue.
To see which ports are present on your computer or laptop, simply check their colour; USB 2.0 ports are black, while a blue port signifies a USB 3.0 connection. If you do find that you’re experiencing Windows 10 or 11 and USB 3.0 issues, we recommend updating your 3.0 drivers and testing the port again.
2. Turn off Power Saving Features
It’s not a bug; it’s a feature! One of the most common sources of USB connectivity issues is an insufficient power supply. For Windows devices, USB Power Saving is a built-in feature designed to turn off USB devices after a period of inactivity — even when they’re still plugged in. When your computer does this, your external hard drives often don’t have enough power to maintain the connection to your device, leading to disconnection issues.
While macOS systems don’t have the same power-saving feature specifically for USB devices, they do have their own “Energy Saver” settings that affect how USB devices consume power.
Follow these steps to turn power-saving features off on your Windows or Apple device:
Windows USB Power Saving
- Go to the Control Panel, navigate to “System and Security” and then “Power Options”.
- Click “Change Plan Settings”.
- Click “Change Advanced Power Settings”.
- Scroll to “USB Settings” and click the plus symbol to expand the drop-down menu. Then, click on “USB Selective Suspend Setting” and change it from “Enabled” to “Disabled”. Lastly, click “Apply” to ensure your changes are implemented.
macOS Energy Saver
- In macOS, you can adjust power settings for USB devices by first navigating to “System Preferences”.
- Then, click on “Energy Saver”.
- From this menu, you can control settings that can affect how USB devices consume power, although these features are much less customisable than their Windows equivalents.

3. Disable the Default Boot Process
Sometimes, the boot process used by BIOS firmware can overlook external hard drives connected via USB, meaning they will not properly connect to your computer or laptop. This is a common issue with both USB 2.0 and 3.0 ports, so changing where your device is plugged in is unlikely to fix this issue. Instead, you should disable the legacy boot process in BIOS. To do this:
- Open “Device Manager” and double-click on the affected external hard drive.
- Navigate to the “Policies” tab and ensure “Better” performance is ticked. Then, set write caching on the device to “enable”.
- Click “OK” to make sure the changes are implemented.
- Lastly, head back to “Device Manager” and right-click on the Intel 3.0 extension driver. Select “Uninstall”.
There isn’t an equivalent to the Default Boot Process for macOS, so if you’re using an Apple device, you’ll need to skip this step.
4. Check and Repair Hard Drive Errors
If you’re still facing disconnects with your external hard drive, don’t give up yet! There’s still one more fix you can try. Before you attempt this troubleshooting method, it’s crucial you have a recent backup of your data, so double-check that you’ve used one of the backup solutions we suggested earlier in the post. Repairing hard drive errors can cause data loss — and if you don’t have a backup, that loss will be permanent.
The reason why your external hard drive keeps randomly disconnecting could be because of bad sectors in the drive. If that’s the case, those sectors will cause corruption and poor connectivity. But, if you’re using a Windows computer or laptop, there is a built-in driver check feature that can help you get rid of bad sectors on the disk. Here’s how you use it:
- Open “This PC” using the search bar in your start menu, and then right-click on the drive you want to check and click “Properties”.
- Select the “Tools” tab and click “Check”.
- A “Disk Options” window will pop up. Check “Automatically fix file system errors” and then “scan for and attempt recovery of bad sectors”.
- Click “Start” to begin the repair process.
If you’re using a macOS device such as an Apple Mac computer or a Macbook, you can use “First Aid” to perform similar repairs. Simply launch “Disk Utility” from your “Applications” menu, select your external hard drive, and run “First Aid” to verify and repair any disk errors.

How To Prevent MacBook Crashes
The best way to prevent data loss due to a crash on your MacBook is to take protective measures to reduce your chances of technical issues and to make your files easily recoverable. Let’s explore in more detail how you can prevent crashes on your MacBook and protect your valuable data.
Regular Backups
Regular data backups are vital for protecting your data against unexpected issues such as software crashes and file corruption. By maintaining up-to-date backups, you’re creating a safety net that allows you to quickly restore lost or corrupted files and minimise the impact of data loss. We’d recommend creating a regular backup routine so you always have the peace of mind that your files are safely stored somewhere.
There are various backup methods available to Mac users, each offering unique benefits and features:
- Time Machine: Apple’s built-in backup solution, Time Machine, offers easy and automatic backups of your entire system, allowing you to restore files, applications, and system settings to a previous state. Time Machine is ideal if you’re seeking a hassle-free backup solution requiring minimal set-up.
- iCloud: iCloud provides cloud-based storage for your files, photos, and other data, allowing you to access and sync your information across multiple devices. While iCloud offers convenience and accessibility, it may not be suitable if you have large amounts of data due to storage limitations and subscription costs.
- External drives: External hard drives or solid-state drives (SSDs) offer a flexible and customisable backup solution, allowing you to manually or automatically back up your data to a physical storage device. External drives are great if you want maximum control over your backups and prefer to keep your data offline for added security.
If you’re unsure which solution is best for you, we’d recommend trying out all these options and seeing which suits your data storage needs the most.
Protection from Future Crashes
In addition to ensuring you have regularly backed up your data, it’s important to maintain your MacBook’s health to reduce the number of crashes that occur in the first place. Here are some tips on how to keep your MacBook running smoothly:
- Update software regularly: Keep your operating system and installed applications up to date; these updates will often contain bug fixes, security patches and performance improvements that could all help prevent crashes on your laptop.
- Use reliable software and hardware: Make sure any software and hardware you’re using are reliable and have lots of good reviews — low-quality tools might compromise the security and efficiency of your system.
- Practice safe computing habits: Viruses, corruption and malware are common causes of MacBook crashes. So, avoid risky behaviour such as clicking on suspicious links, downloading unknown files, or visiting untrusted websites that could expose your system to these issues.
- Educate yourself: Stay informed about common causes of data loss and best practices for looking after your files, and learn as much as you can about potential risks and preventative measures to mitigate them effectively.
Want to stay up-to-date about the latest developments in data recovery? Click here to explore our other blog posts.
Safeguarding Your Data for the Future
In the ever-evolving landscape of technology, data loss incidents such as software crashes on MacBooks can strike unexpectedly, posing significant challenges to individuals and businesses alike. However, by adopting proactive measures and ensuring you regularly back up your data, you can build up defences against future technical problems.
Regular data backups are the best thing you can do to manage and maintain your precious data and offer a lifeline after a crash by quickly recovering lost files. Whether through Time Machine, iCloud, or an external drive, there are a wide variety of backup methods offering you maximum flexibility to suit your personal needs.
However, while preventative measures can reduce your chances of a crash, the reality is that accidents can still happen.
That’s where DriveSavers can come in. Our team of experts specialise in professional data recovery and is equipped to tackle even the most severe cases of data loss. Whether your MacBook has been attacked by malware, is facing hardware failure, or has suffered physical damage, we can use the top techniques and methods in the industry to offer the best chance of recovering your valuable data.
So, when you are struggling with data loss, remember our team is here to help. Don’t hesitate to reach out to us for a free consultation and expert guidance.
Facing data loss? Contact us today for a free consultation and learn more about our expert data recovery services.