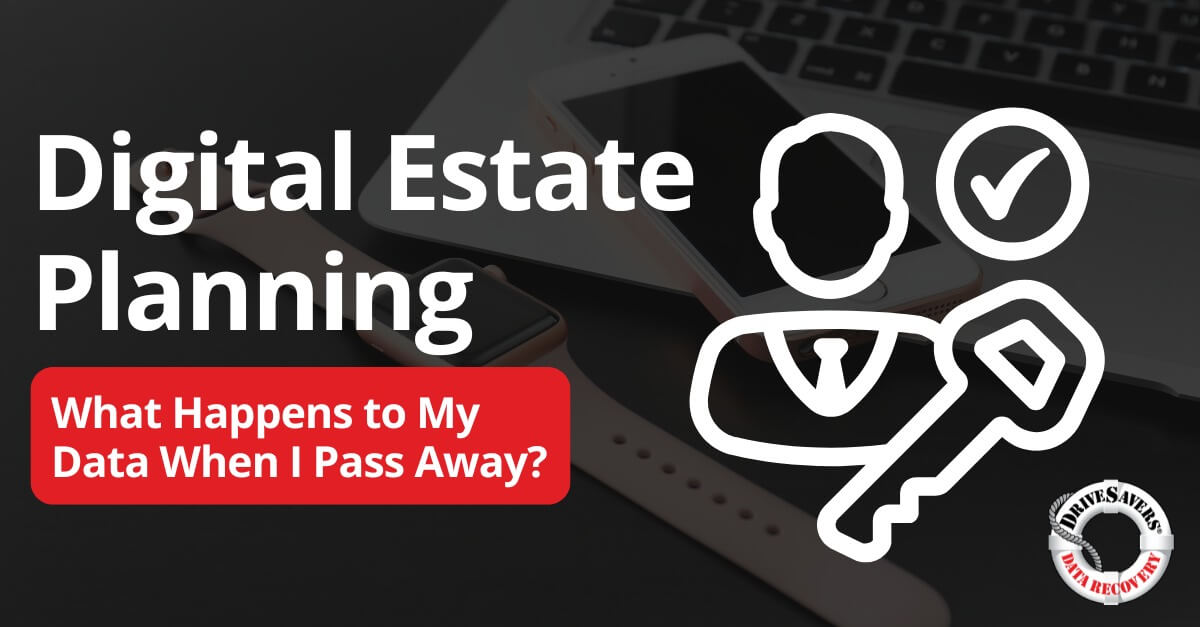n a recent recovery, DriveSavers tackled a challenging RAID 5 failure. The 4x3TB array had entered Emergency Mode. The failure jeopardised 30 years of invaluable personal and professional data for the customer.
Partition External Hard Drives: A Guide to How & Why

Ever look down when you’re riding in an airplane and notice how land is divided? You have no idea whose properties you’re looking at, how much they own or what they do with their land. But you can clearly see where one field ends and another begins. You can pick out individual yards, tiny houses, swing sets, and gardens.
Humans are natural dividers and organizers. Whether we’re looking at the way property lines are drawn or how we landscape and organize our own yards, this partitioning is a part of life. It’s also an excellent metaphor for when we partition external hard drives. In this post, we’ll look at how to create and manage partitions
What does it mean to partition an external hard drive?
Partitioning is just another word for dividing. When you partition an external hard drive you’re splitting the drive up into specific segmented parts. Most hard drives, including external drives, come with a single partition.
Think of a single partition as one big bucket where all the files will be held in the disk. Most Windows Operating System (OS) and Mac OS installations include the OS itself, programs and personal data all in a single partition. But there is a way to split that one big bucket into several smaller buckets.
For example, some devices come with a second, smaller partition. This is supposed to be used for recovery purposes in case any part of the hard drive or device fails. But there are many other reasons you might want to partition your external hard drive.
Why should you partition external hard drives?
Reasons to partition external hard drives include not only improving performance but also aiding in recovery if your hard drive is damaged. And there are some additional reasons:
Reason #1: Easy backups
When you keep your personal data like music, photos, and documents in their own partition, backing up is a breeze. Instead of copying every system file and program during a backup, you only have to keep a copy of what really matters.
Your data is often protected when in its own partition. And this can be very helpful in the event of a hard drive or system failure. Even if you need to reinstall your OS, your partitioned personal data will be there when the install is complete.
Reason #2: Better security
If you partition your external hard drive, one unintended (and lucky!) consequence is that your data may be protected from malware attacks. We’re definitely not recommending you cancel your antivirus subscription, because partitioning is by no means a fool-proof method of protection. But partitioned data does stand a better chance of surviving a malware attack.
How to partition external hard drives
Repartitioning your drives to improve performance and organization can sound challenging. Indeed, you might have asked yourself, “Can I partition my external hard drive without calling in an expert?”
Luckily, making partitions in an external hard drive isn’t as complicated as it sounds. Microsoft’s proprietary Disk Management utility tool lets you easily partition hard drives without investing in third-party software.
Here’s how to partition external hard drive sectors, including how to delete external hard drive partitions (Windows 7 only)
Step #1: Backing up!
Perform a backup anytime you do anything to your hard drive. Even though partitions don’t typically cause data loss, backing up protects you from losing important information if the partition process fails.
Step #2: Connecting
Connect your external hard drive to the computer using the USB cable that came with your disk.
Step #3: Cleaning out old data
Next we’ll explain how to delete a partition on an external hard drive (Windows 7 only). With this process, you can both add and remove partitions for portable hard drives.
Action #1: Press the “Start” button, type “diskmgmt.msc” into the search box, and press “Enter.” This action should open the Disk Management tool showing a list of existing partitions on the external hard drive.
Action #2: Right-click the partition(s) you want to delete and select “Delete Volume.”
Action #3: If there’s already data in the partition you want to preserve, click “Shrink Volume” instead.
Action #4: After Windows calculates the optimal amount of shrinkage, click “Shrink.”
And that’s how to delete a partition in an external hard disk drive.
Step #4: Creating a partition (portable hard drive only)
There are a few actions you need to take to create a partition for a portable hard drive.
Action #1: Right-click in the “Unallocated” or “Free Space” area on the external drive and select “New Simple Volume.”
Action #2: Where it says, “Simple Volume size in MB,” type in the desired size in MB. Take any other partitions you wish to create into account before selecting a size. If you’re only creating one additional partition, bypass this step by clicking, “Next.”
Action #3: Click on “File System.” A drop down will appear and you should choose select “FAT32” (replaced by the exFAT format for more modern systems) or “NTFS.”
Action #4: Then click “Next” followed by “Finish” to complete the drive partition.
And if you want to create an additional external hard drive partition for (Windows 7 only), just repeat Step #4!
If, either before, during, or after this process you experience data loss, don’t worry! Your data is safe in the backup storage you created before you started the partition. If you didn’t back up your data, DriveSavers is a quality data support and recovery company staffed with experienced recovery specialists who may be able to save your information. Contact DriveSavers today to restore your partitioned data.