Knowing how to password protect an external hard drive is crucial to your overall cybersecurity. ✓ Learn how to protect both PCs and Macs.
How to Restore an Apple Music Library
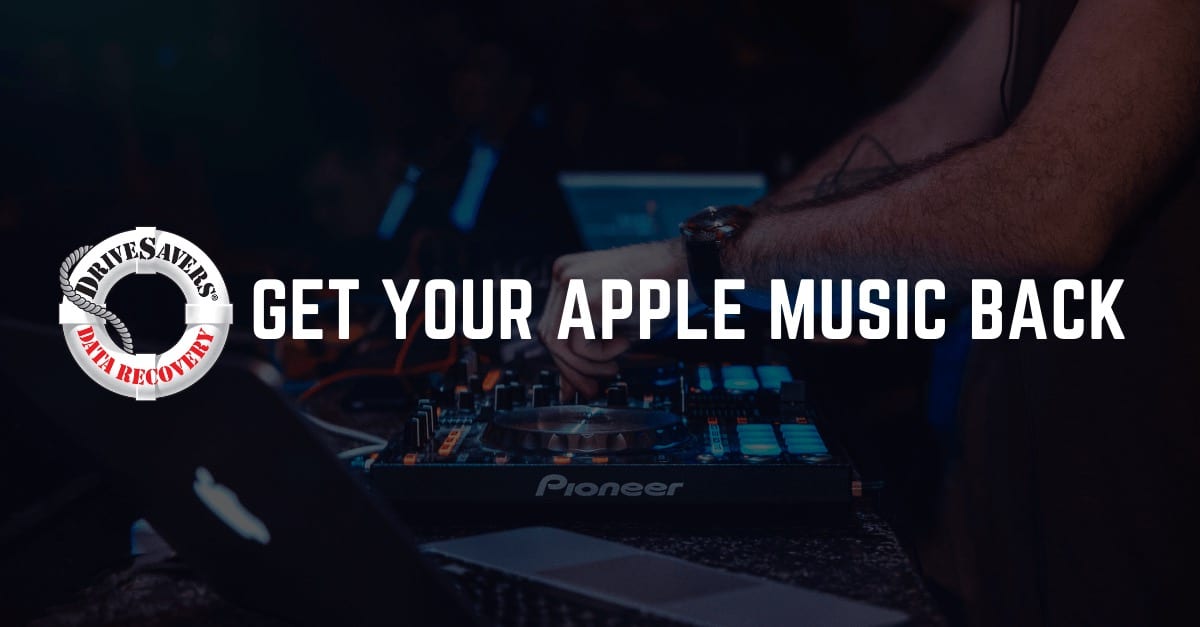
Did you know there are more than 68 million Apple Music users across the world? Folks who use this service love the expansive music library, the streamlined interface, and the convenience of using a single music streaming service.
But sometimes, the app doesn’t work as designed. Sometimes you may struggle to find your music, especially after switching devices or getting a new phone or computer. If you have this problem and you’re thinking, “I’ve lost all my Apple Music songs,” you probably haven’t.
There are several problems that could cause your Apple Music app to disappear or simply not work as expected. We have the solutions to those problems and the help you need to recover Apple Music.
1: Your Apple Music Settings Are Incorrect
Sometimes your Apple Music account fails to appear on one (or more) of your devices. When this happens, your phone, tablet or computer may simply have an issue with settings that can be resolved by resetting the app.
Remember, if you’re signed out of iTunes or setting up a new phone, iCloud Music Library isn’t turned on by default. You’ll need to reconfigure your settings to enable the iCloud Music library.
Solution: Reconfigure Your Apple Music Settings
To reconfigure your Apple Music settings on an iPhone or iPad:
- Step #1: Open Settings and swipe down to Music. You’ll see a toggle that looks like a switch next to iCloud Music Library.
- Step #2: Tap the toggle to make it green.
- Step #3: Wait a few moments to give your device time to retrieve the Apple Music library in the Music app.
If you have a Mac computer:
- Step #1: Open iTunes.
- Step #2: Click iTunes in the top left corner and select Preferences. You’ll see a tab called General.
- Step #3: There, check the box next to iCloud Music Library. You may also want to make sure that “Show Apple Music,” “iCloud Music Library” and “Add Playlist Songs” are all turned on just to cover your bases.
Again, give your device some time to reload your music before checking the iTunes app. But if reconfiguring your settings doesn’t solve the issue, the next step is to check you’re using the correct account!
2: You’re Using the Wrong Apple Music Account
If you’re struggling to access Apple Music, you may be using the wrong account without realizing. (Yes, this can happen!) Even if you haven’t changed your account settings in a while, you may have been inadvertently logged off or have switched your credentials with a family member or friend who recently used your device.
Solution: Log in to Apple Music Again
Sometimes, all you need to do to restore an Apple Music library is confirm you’re using the right account. Go into Settings and click on iTunes. Then double-check to make sure the app is using the correct credentials.
If the username and password look good, try logging out and back into the correct iTunes account to retrieve your Apple Music.
3: Apple Music Service Is Out
Just like every software program, Apple’s apps go through routine maintenance that can affect their availability. This can even happen to the iCloud Music library.
Usually, if system maintenance is preventing you from accessing Apple Music, you’ll get an error that reads, “Sending information to Apple.” So before you start Googling “how to recover apple music”, check that the app is actually up and running.
Solution: Check the Service Status of Apple Music
Start by visiting Apple’s Support System Status website. On this site, you’ll see a list of applications with an indicator light next to each. Green means the application is good to go, while yellow or red means they’re undergoing some sort of repair.
Scroll down to Apple Music and iTunes, and have a look at the color of their indicator lights. If the status icons are yellow or red, you may continue to have trouble accessing your Apple Music until Apple resolves the issues and the apps return to green status.
4: Your iCloud Music App Isn’t Up to Date
In a perfect world, all your apps including Apple Music and iCloud, update regularly with no need for you to be bothered. But things happen, and these updates don’t always happen automatically as scheduled.
Depending on what bugs are being squished or what features are being changed in the latest update, the apps may not function as designed and users experience a disruption of service. Sometimes, these errors can cause the app to malfunction altogether and make users fear they’re going to have to learn how to recover an Apple Music library. But the solution is fairly simple…
Solution: Update Your iCloud Music App
You can update your app by opening iTunes.
- Click File
- Select Library.
- Then click “Update iCloud Music Library.”
Performing this update ensures your app will work properly. And you should be able to access all your music as soon as the update has completed!
If you’re trying to recover music from an older Itunes library that was not synced up with Apple Music, you could have a more technical issue and need a data recovery service. Contact the data recovery professionals at DriveSavers to examine your device and retrieve your data, including music files!.





