Knowing how to password protect an external hard drive is crucial to your overall cybersecurity. ✓ Learn how to protect both PCs and Macs.
How to Recover Deleted Photos from iPhone
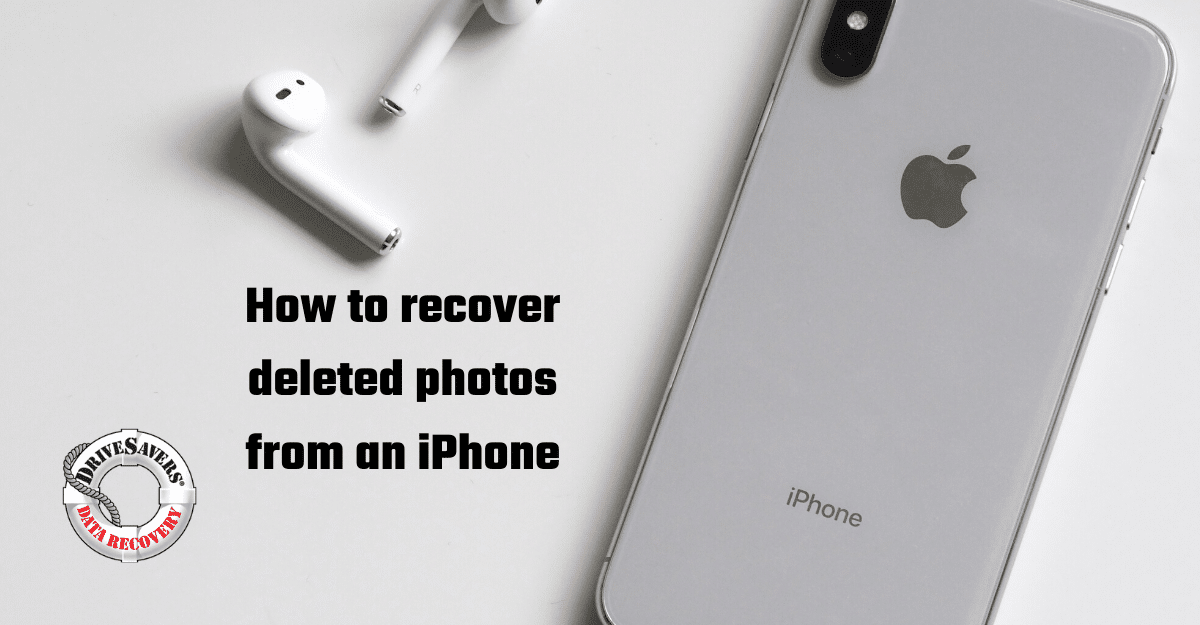
Americans take about 20 photos per day, and most of us have more than 600 just saved on our phones, not counting cloud-based storage systems and local hard drives. We like pictures. A lot. So what happens when they’re accidentally deleted? Do you know how to recover deleted photos from iPhone?
Fortunately, there are a few different ways to recover photos from iPhone. Here are five tried-and-true methods to find deleted photos on iPhone.
Option #1: Check your “Recently Deleted” folder
If you need to recover deleted photos on iPhone, checking the “Recently Deleted” folder is a great place to start. You may have noticed there’s a Recently Deleted folder in the Photos app by default.
Photos in the Recently Deleted folder remain there for 30 days from the day they’re deleted. Think of this as the “Recycle Bin” used in Windows products. And just like the Recycle Bin, recovering photos from this folder is a breeze. Here’s how:
- Grab your phone, and go to the Photos app.
- Switch to album view (if you aren’t already viewing by album) and find the Recently Deleted folder. They’re usually displayed in alphabetical order.
- On the top right of the screen, tap “Select.”
- Check off every photo you wish to restore.
- Tap “Recover” in the lower right corner.
At this point, all the photos you selected should return to your default photo album in the Photos app. You may also tap “Recover All” to quickly restore the entirety of the Recently Deleted folder.
Again, this is a very easy recovery method, but using the Recently Deleted folder is not an option if 31 days or more have passed since you deleted the photo(s). If using the Recently Deleted folder isn’t an option, you’ll probably have to rely on a backup copy of your photo(s).
Option #2: Use Finder
If your Mac is running on macOS Catalina 10.15 or newer, you can use Finder to recover photos from iPhone. The irony of using Finder to find deleted photos on iPhone isn’t lost on us, and this is a great way to restore your photos. Please note, if you aren’t running on Catalina, skip to the next recovery option.
MacOS Catalina 10.15 and above are all designed to create backups of your devices and require no prompting by the user. This helps ensure you don’t lose any data, whether the information is on your computer or your iPhone. Follow these steps to restore a backup of your phone and recover deleted photos from iPhone:
- Open Finder.
- Grab your charging cable and connect your iPhone to your Mac.
- A menu will appear on the left side of your screen. Click on your device.
- Several options will appear. Click “Restore Backup.”
- You will see several dated backups available. Select the one you’d like to use.
- Click “Restore.”
As convenient as using Finder is, restoring a backup like this comes with risk. With this option there’s always a possibility you’ll lose the entirety of your data. If this is a concern for you, there are several other backup recovery methods worth trying to recover deleted photos from iPhone.
Option #3: Restore a previous backup
If you haven’t been successful with other options, restoring a previous backup is your best bet. The only downside to doing this is you won’t be able to pick and choose which files are restored. Reverting to a previous backup will make everything on your device, including apps, texts and other photos, revert to their previous version, as well. Depending on the age of the data, this may make some things you do want disappear completely!
But there is a way to preserve both versions and retrieve exactly what you need. Before restoring a backup, make sure you’ve backed up the current version of your device so you can easily restore the backup, save your photos, then revert back to the most recent version of your iPhone. Here’s how to recover deleted photos from iPhone by restoring a previous backup.
From iCloud
If you backup your iPhone to iCloud, follow these steps:
- Start by backing up a current version of your iPhone. You don’t want to lose anything you created or changed since accidentally deleting your photos. You can restore this version after you recover your photos.
- Perform a factory reset by going to “Settings,” then “General.” Click “Reset” and select “Erase All Content and Settings.”
- Go into iCloud and select a backup from before you deleted your photos.
- After restoring this version, confirm the photos you accidentally deleted are recovered. If not, you may have to repeat the process and use an even older backup.
- Save your photos somewhere outside of your phone, like your computer’s local hard drive or Google Photos.
- Restore the most recent version of your phone and re-add your photos.
From iTunes
If you don’t use iCloud and prefer to backup via iTunes, you can. Just be sure to make a backup of the current version of your iPhone before restoring a previous version. Here’s how to recover deleted photos from iPhone using iTunes:
- Use your charging cable to connect your iPhone to your computer.
- Open iTunes. The iPhone icon should appear in the upper-left corner of the iTunes window. Click the icon.
- Click the “Summary tab” on the left.
- Go to the “Backups” section and click “Restore Backup.”
- Choose a backup old enough to include the photos you accidentally deleted.
- Repeat steps 4 through 6 from the previous section.
From a Third-Party
Many people use a third-party backup service, like Google Drive, Dropbox or OneDrive, to protect their data. Some may even use one of these services in addition to Apple’s iCloud or iTunes for added protection.
What’s great about these services is they keep a separate folder for photo backups, so you can easily restore old photos without having to revert back to a previous version of your phone. This prevents you from having to do several additional steps but still keep your information safe.
Here’s how to recover deleted photos from iPhone using a third-party backup:
- Open your cloud account and download the photos you wish to recover.
- Open your iCloud photos collection.
- Add the recovered photos to your iCloud account. If you’re doing this on a computer, allow a few minutes for iCloud to sync with your phone.
With any type of computing, whether you’re using a smartphone, tablet or computer, backing up is of the utmost importance. You should be keeping a backup of your iPhone in several places, like your computer’s local hard drive, an external hard drive, and a cloud-based data storage system in addition to iCloud or iTunes.
What if your phone is broken?
Thousands of phones are cracked, smashed and drowned every day. When this happens, how can you recover photos from iPhone? Even if you can still plug the phone into a computer, chances are the data is inaccessible. But not to everyone.
Professional data recovery specialists are trained to handle these types of situations and are well-equipped to recover photos from iPhone, even if the hardware is destroyed. Contact DriveSavers today to save your photos.





