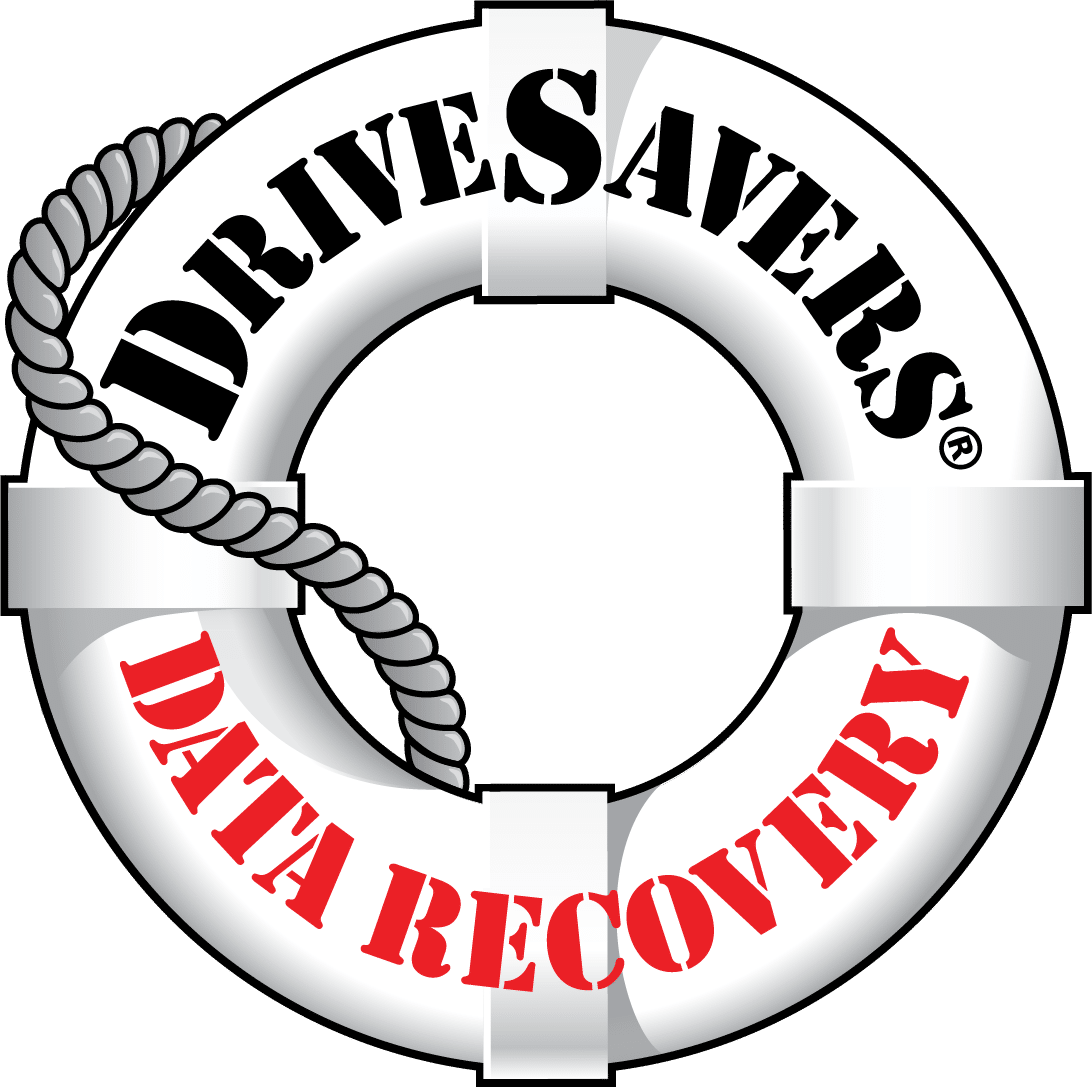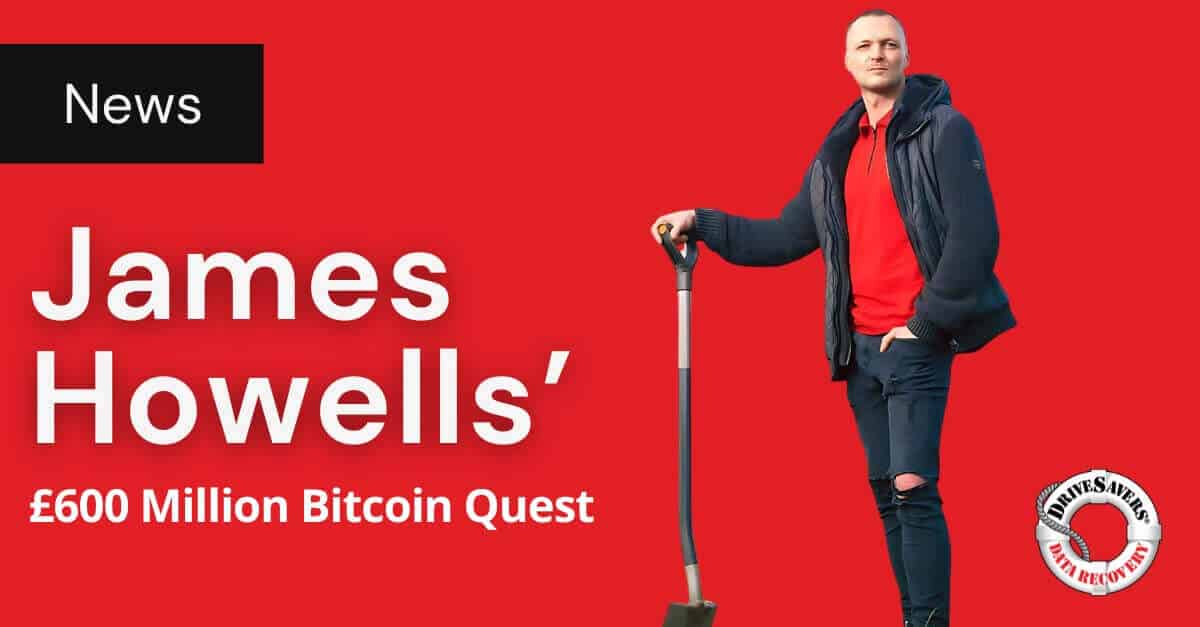How the data recovery experts at DriveSavers plan to retrieve £600 million in Bitcoin from a hard drive buried in landfill since 2013.
Troubleshooting Steps for a MacBook That Won’t Power Up

Imagine you’re preparing for an important day ahead, but your Mac won’t turn on. That initial panic is common, and we understand how crucial it is to get your device up and running. Whether it’s a black screen or a frozen startup, we’ll guide you through the process to identify and fix the issue. And remember, if you need advanced solutions, professional data recovery services like DriveSavers are here to help.
Initial Checks
Before diving into more intricate steps, let’s start simple:
- Check Your Power Supply: First, make sure your MacBook is adequately charged. It might sound obvious, but sometimes, the simplest solution is the correct one. A depleted battery or a misbehaving charger can often be mistaken for a more severe problem. If your MacBook screen is black, take a moment to plug in your charger and look for the charging indicator — this can be a small light on the charger itself or an on-screen battery icon. If there’s no sign of life after a few minutes, try a different power outlet or charger if one is available, as power issues are often the culprits when a Mac doesn’t turn on.

- Visual Inspection: Next, give your MacBook a visual once-over. Are there any signs of physical damage? Dents, cracks, or discolouration can indicate internal issues that might prevent it from powering up. Even if you don’t remember dropping it or spilling anything, it’s worth checking — sometimes, the smallest impact or liquid intrusion can cause big problems.
- Signs of Life: Listen and look for any subtle signs that your MacBook is trying to wake up. Is there a startup chime, a whirring fan, or the faint glow of the screen? These indicators can tell us that your MacBook is attempting to boot up but is encountering an obstacle. Taking note of these small details can be instrumental in diagnosing the issue.
Related Reading: DriveSavers Meets High Apple Standards Internationally
Soft Troubleshooting Steps
If the initial checks don’t solve the problem, don’t fret. Here are some soft troubleshooting techniques:
Power Cycle Your MacBook: Sometimes, when your Mac won’t turn on, the solution is as simple as performing a power cycle. This process is like giving your MacBook a fresh start. You’ll need to hold down the power button for about 10 seconds to do this.
This action forces your MacBook to shut down completely and terminate any processes that could be frozen in the background, causing the black screen issue. After waiting a few seconds, press the power button again to turn it back on. This can often resolve temporary glitches that prevent your MacBook from booting up properly.
Reset the SMC: The System Management Controller (SMC) is a vital component that controls various power functions on your MacBook. If your MacBook screen is black or frozen on startup, resetting the SMC could be a key troubleshooting step. This is especially relevant for issues not resolved by a standard restart or power cycle.
To reset the SMC, the method will differ, depending on whether your MacBook has a removable battery. Generally, it involves a combination of key presses, including the power button, which can reset the hardware that manages power, battery, and other features. This reset can often bring a seemingly unresponsive MacBook back to life.
Related Reading: Need Your Deleted Text Messages Back? DriveSavers Can Make It Possible!
Hardware Checks
Peripheral devices can sometimes cause startup issues, so let’s walk through your troubleshooting steps if an extra device is causing the problem:
Disconnect All Devices: When troubleshooting a Mac that won’t turn on, it’s essential to rule out any external factors that may be causing the issue. Begin by disconnecting all devices from your Mac. This includes USB drives, external monitors, printers, and any other peripherals that could be interfering with the startup process.

Peripheral devices can sometimes cause conflicts, especially during power-ups, leading to a frozen MacBook or a black MacBook screen. Once everything is unplugged, try to power on your MacBook again. This process can help isolate the problem, ensuring that it’s the MacBook itself and not an external device causing the issue.
Battery Check: If you’re using an older MacBook model with a removable battery that won’t turn on, performing a battery check should be part of your troubleshooting steps. Carefully remove the battery from the MacBook and inspect it for any signs of damage or wear that could prevent it from functioning correctly.
Ensure the battery is properly seated by reinserting it firmly into its compartment. If the MacBook still doesn’t turn on, the battery may need to be replaced. A failing battery can often be the culprit behind a MacBook that refuses to boot, and a replacement could be the simple fix you need to get back to work.
Related Reading: How to Restore an Apple Music Library
Mac Software Troubleshooting
Software issues can also prevent your Mac from booting, and these can be a little trickier to resolve unless you have the experience:
Safe Mode: Safe Mode is a diagnostic tool built into your Mac that can be a lifesaver when you’re dealing with persistent issues such as a MacBook that won’t turn on, a MacBook frozen on the loading screen, or when the MacBook screen is black.
To enter Safe Mode, turn on your Mac and immediately press and hold the Shift key. Release the key as soon as you see the login window. Safe Mode boots your Mac with the bare minimum of software and drivers required to run.
If your Mac boots successfully in Safe Mode, it indicates that the issue is likely not with the core operating system but possibly with something that loads at startup, such as a problematic application or extension.

Apple Diagnostics: Apple Diagnostics is a very useful tool built into your Mac that can help you identify hardware-related issues that may be why your MacBook won’t turn on, or your MacBook screen is black. To use Apple Diagnostics, start with a shutdown.
Then, turn on your Mac and press and hold the ‘D’ key immediately. Keep holding until you see a screen asking you to choose your language. Once you’ve started Apple Diagnostics, follow the on-screen instructions to run the tests.
It will check your Mac’s hardware and provide you with error codes if it finds issues. These codes can be extremely helpful if you need further assistance from Apple Support or a professional repair service.
Related Reading: Mac Data Recovery
Recovery Steps
When all else fails, macOS Recovery is your next step:
Access macOS Recovery: macOS Recovery serves as a vital utility when facing a screen where your Mac won’t turn on. It’s essentially the built-in recovery system on your Mac.
To access it, restart your Mac and immediately press and hold the Command-R keys. This key combination prompts your Mac to boot into the macOS Recovery system rather than starting up from the usual startup disk.
This special mode can help you resolve various issues, including a black MacBook screen or a MacBook that’s frozen, by giving you access to essential utilities like Disk Utility to check your disk for errors or to reset your password if needed.
Reinstall macOS: There are times when your Mac may be unresponsive to all other troubleshooting efforts. In such cases, reinstalling macOS through the macOS Recovery might be necessary. It’s a straightforward process: within the macOS Recovery, you can find the option to reinstall macOS.
This will download and reinstall the operating system, potentially resolving any software issues causing your MacBook to remain black or frozen. However, it’s crucial to ensure that you have a recent data backup before proceeding, as this process can lead to data loss. You can use Time Machine or another backup method to secure your files before reinstalling the OS.
Related Reading: How to Backup a Macbook
Seeking Professional Help
If you’ve reached this point and your Mac still won’t turn on, it might be time to seek professional help:

- Contact Apple Support: They offer comprehensive guidance and support for many Mac issues, including a MacBook that won’t boot. Apple Support can assist in further diagnostics and, if necessary, arrange for a repair.
- DriveSavers Data Recovery Services: In situations where you’re concerned about the safety of your data on a Mac that won’t turn on, professional data recovery services become essential. DriveSavers is known for its reliable service in Apple data recovery, with experience in dealing with various Mac-related issues. They have the expertise to recover data even from Mac computers that appear completely unresponsive.
Related Reading: How to Recover Deleted Photos from iPhone
Prevention Tips
Routine maintenance is key to keeping your Mac in top-notch condition and preventing the dreaded scenario where your Mac won’t turn on. For example, regularly updating your macOS ensures you have the latest security patches and performance improvements.
It’s also wise to clean your Mac’s surface and keyboard to prevent dust from causing any internal issues, which could lead to a frozen MacBook or other hardware problems.
Surge protectors are a smart way to safeguard your Mac against unexpected power surges. These surges can be detrimental, often leading to a MacBook that won’t boot or even causing significant hardware damage. A quality surge protector acts as a shield, absorbing any sudden overvoltages, which could otherwise leave you with a black MacBook screen and a non-responsive device.
By incorporating these prevention tips into your routine, you can minimise the risk of power-related issues and enjoy a more reliable and efficient Mac experience. Remember, a little foresight goes a long way in ensuring the longevity and performance of your Mac.
Related Reading: Is Your Data Ever Really Gone?
From Dark Screen to Dream Machine
We understand the importance of a working MacBook in your daily life. By following these steps, you’ll be well-equipped to troubleshoot most issues. And for those rare cases where a problem is beyond the basics, know that professional data recovery services like DriveSavers are always there to help you recover what’s most important.
By staying calm and methodical, you can resolve most issues with a Mac that won’t turn on. And when in doubt, don’t hesitate to seek professional assistance to get back on track quickly and securely.
If your Mac is frozen or simply won’t turn on, and you’ve tried everything on this list, get in touch with DriveSavers. You’ll get a FREE evaluation and some advice on your next steps.