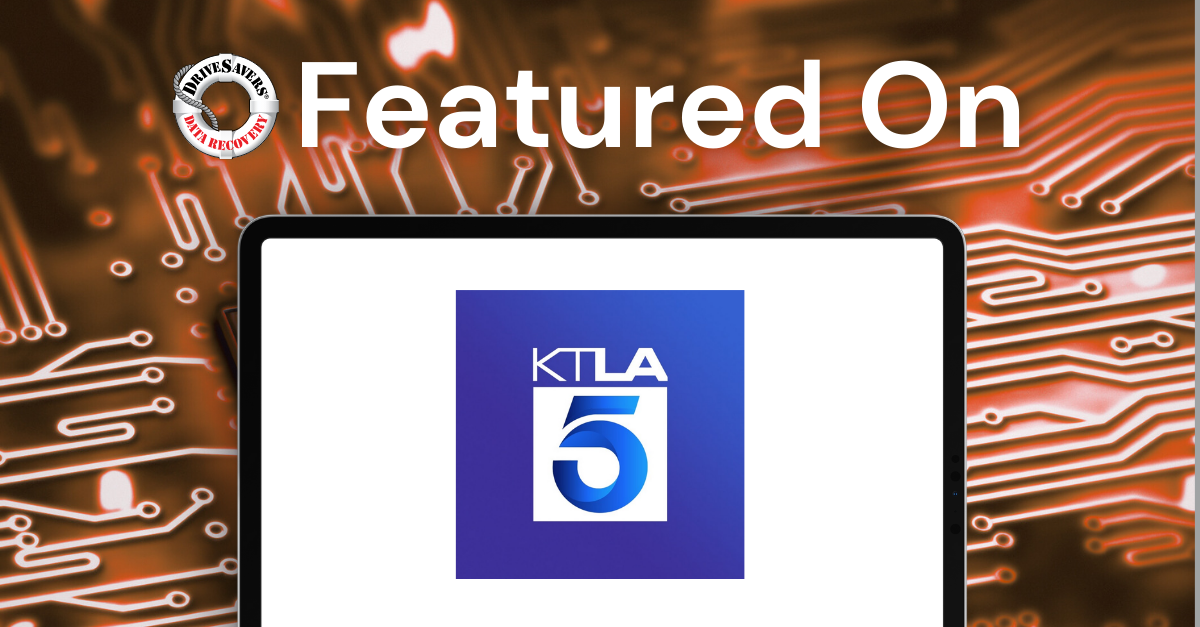USA Today : Prêt à vous débarrasser de votre vieille clé USB ? Ne vous contentez pas d'effacer et de recycler

Photo : Seagate
Publié à l'origine par USA Today.
Par Rob Pegaro
Lorsqu'il s'agit de donner ou de se débarrasser d'une vieille clé USB contenant des informations sensibles, il ne suffit pas d'effacer les fichiers. Le moyen le plus sûr d'effacer l'ardoise est en fait de la crypter - et ce n'est pas aussi difficile qu'il n'y paraît.
La migration de l'industrie informatique des disques durs vers les lecteurs flash a eu des effets positifs. Les lecteurs flash fonctionnent plus rapidement et, comme ils stockent les données dans une mémoire à semi-conducteurs plutôt que sur des plateaux magnétiques en rotation, ils fonctionnent également plus longtemps.
Et ils sont beaucoup plus petits. Si vous n'êtes pas sûr que votre disque externe est flash ou non, le meilleur indice est de voir s'il tient bien dans une poche de chemise, suivi de l'absence totale de bruit.
Mais lorsqu'il s'agit d'effacer un disque pour le vendre ou le donner à quelqu'un d'autre, les lecteurs flash présentent des complications que n'ont pas les disques durs : comme ils déplacent automatiquement des données vers des zones moins utilisées du disque pour prolonger sa longévité, la technique traditionnelle d'effacement sécurisé consistant à écraser les fichiers avec des données aléatoires risque de ne pas tout effacer.
C'est pourquoi Apple a supprimé la commande "Secure Empty Trash" du Finder de macOS dans la version El Capitan de 2015. Elle ne voulait pas que les gens pensent qu'ils pouvaient effacer un fichier d'un lecteur alors que la tentative aurait pu échouer sur une clé USB.
Vous pouvez toujours utiliser la méthode consistant à vider des données aléatoires trois fois de suite sur l'ensemble d'une clé USB, bien que les outils permettant de le faire soient moins évidents dans Windows 10 et macOS High Sierra.
Sur un PC, ouvrez l'invite de commande à partir du menu Démarrer et tapez "format e : /p:3," (si "e" n'est pas la lettre de la clé USB, modifiez-la en conséquence). Sur un Mac, ouvrez l'application Utilitaire de disque, sélectionnez le lecteur, cliquez sur "Effacer", puis sur "Options de sécurité..." et déplacez le curseur jusqu'à la troisième option, "Effacement sécurisé en 3 passes".
Mike Cobb, directeur de l'ingénierie chez DriveSavers, une société spécialisée dans la récupération de données, note que le vendeur de votre clé USB peut fournir une application avec des outils d'effacement sécurisé plus simples, comme ceux d'Intel, de SanDisk et de Samsung.
L'autre raison d'éviter cette méthode est qu'elle peut être douloureusement lente sur les disques de grande taille - un ordinateur portable Windows datant de 2017 a eu besoin de 22 minutes pour effectuer un triple écrasement d'un disque flash de 4 Go.
Le fait de crypter l'ensemble du disque pour rendre son contenu illisible sans clé, puis de l'effacer et de le crypter à nouveau, prend beaucoup moins de temps pour faire disparaître vos données. Cobb et Joseph Lorenzo Hall, technologue en chef du Center for Democracy & Technology, ont tous deux approuvé cette stratégie.
Sur un Mac, cliquez avec le bouton droit de la souris sur le disque que vous souhaitez effacer et sélectionnez "Encrypt", puis suivez les instructions. Si vous ne voyez pas cette invite, c'est peut-être parce que le disque a été formaté pour être utilisé avec des systèmes Windows ; ouvrez l'Utilitaire de disque, sélectionnez ce disque, cliquez sur "effacer" et utilisez les paramètres par défaut. Dans les deux cas, vous devez utiliser l'Utilitaire de disque pour effacer le disque, puis répéter l'étape de cryptage. Enfin, effacez-le à nouveau dans l'Utilitaire de disque pour le laisser libre pour le prochain utilisateur.
Les choses sont un peu plus compliquées sous Windows, car Microsoft ne prend pas en charge le chiffrement des disques dans les éditions domestiques de Windows. (Si vous utilisez une version familiale de Windows, vous devrez utiliser l'application open-source VeraCrypt pour cette tâche.
Installez et lancez le logiciel, puis cliquez sur "Créer un volume" et ensuite sur "Chiffrer une partition/disque non système". Choisissez "Volume VeraCrypt standard", cliquez sur "Sélectionner un périphérique", puis sur "Disque amovible" - où vous ne devriez voir qu'un seul disque sélectionné, en supposant que vous ayez d'abord débranché les autres disques externes.
Après avoir crypté le disque, reformatez-le (cliquez avec le bouton droit de la souris sur le bureau de Windows et choisissez "Format..."), puis répétez l'étape de cryptage. Reformatez-le une seconde fois afin que le prochain utilisateur ne soit pas invité à le décrypter.
Cela demande un peu plus de travail que de s'attaquer à un disque dur mort à l'aide d'un pied de biche. Mais apprendre à crypter les disques durs - une nécessité s'il y a le moindre risque que quelqu'un vole votre ordinateur - vaut la peine de se donner ce mal.
Rob Pegoraro est un rédacteur technique basé à Washington, D.C. Pour soumettre une question technique, envoyez un e-mail à Rob à l'adresse rob@robpegoraro.com. Suivez-le sur Twitter à l'adresse twitter.com/robpegoraro.
Lire la suite : https://www.usatoday.com/story/tech/news/2018/07/05/erasing-flash-drive-how-delete-your-data-safely-and-securely/755150002/