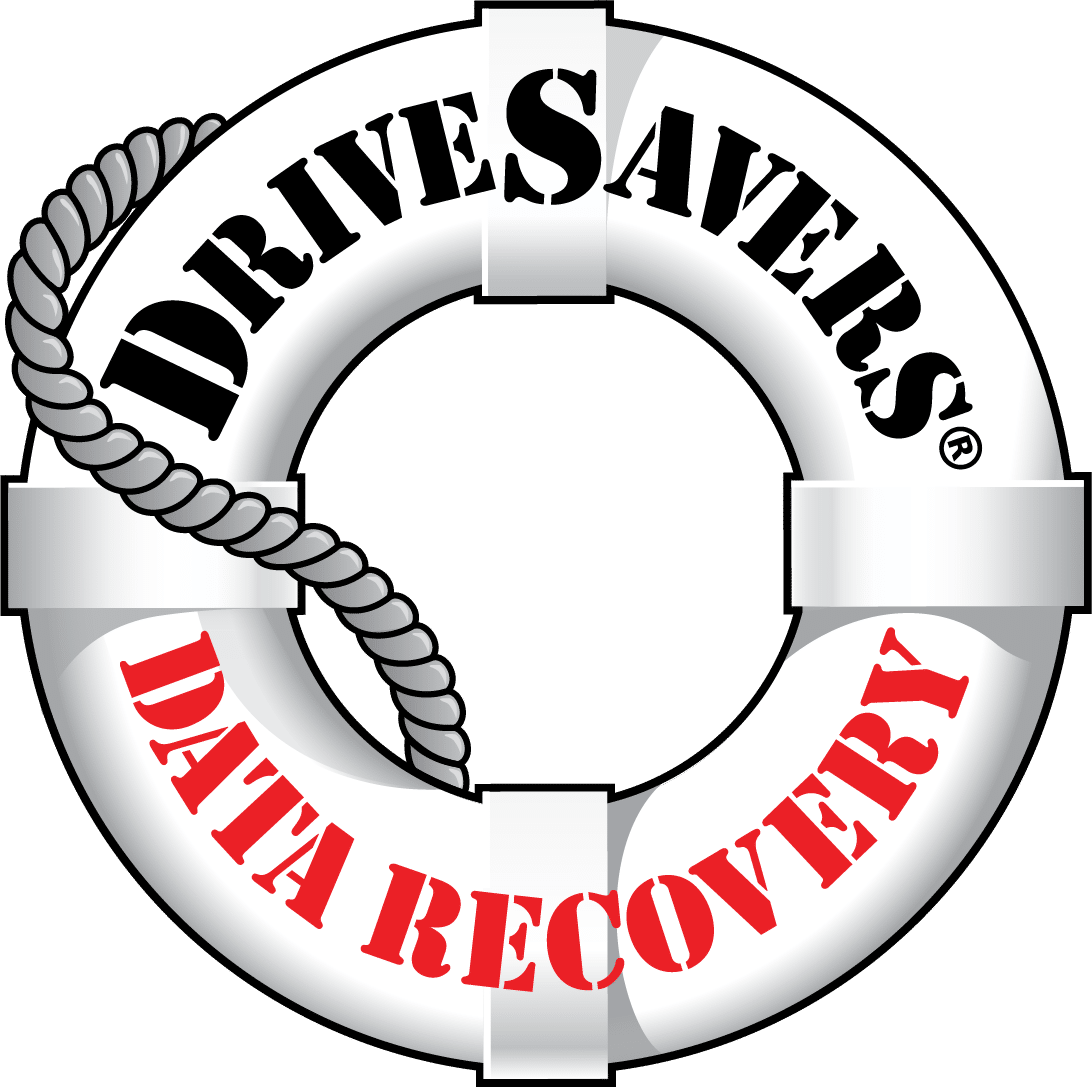Encrypting your information is one of the best ways to protect against a cyber-attack, but what about password protecting an external hard drive?
How to Recover Data When Your External Hard Drive Is Not Showing Files

It can be incredibly stressful when you plug in your external hard drive, expecting to access your important files, photos, or backups, only to find it’s not showing any data. For many of us, external hard drives provide a safety net for our data, offering a simple way to protect our most precious digital possessions against hardware failure, data corruption, or accidental deletion. Yet, like all technology, they’re not immune to problems. The issue of an external drive not displaying its contents can be caused by various problems, ranging from simple connection issues to more severe hardware failures.
More often than not, the data on your drive is, in fact, still intact and recoverable. This blog post aims to guide you through the most highly-advised troubleshooting steps. From basic checks and simple fixes to more advanced troubleshooting techniques, we’ll cover a broad spectrum of strategies to help you get your external drive up and running again or at least recover the precious data it holds.
Click here to discover how DriveSavers can help recover files from your external hard drive.
Check Physical Connections
Ensuring your external hard drive is properly connected to your computer is the first step in diagnosing and resolving the issue of missing data. Loose or faulty connections can prevent the drive from being recognised by your operating system. Here’s how you can check your physical connections:
- Check the cable: Inspect the USB cable connecting the external hard drive to your computer for any signs of damage or wear. If the cable appears damaged, try using a different USB cable to rule out a faulty connection. In addition, you should examine the USB port on your computer or laptop to ensure no dust or debris obstructs the connection. If applicable to your external hard drive, check its power supply, too; faulty power adapters or loose power connections can prevent the drive from functioning properly.
- Test different equipment: One of the easiest ways to check for damage to the physical connections between your external hard drive and your computer is to test different equipment. For example, try a different USB port on your computer or plug your hard drive into a friend or family member’s computer or laptop — a simple way to see if the issue lies with your hard drive or the connection points.
- Look for physical damage: Lastly, it’s important to examine your external hard drive for any physical damage, such as dents, scratches, or signs of water damage, as this can affect the drive’s functionality and lead to data access issues. Remember to check the USB ports on the drive itself, too — a loose connection with the USB cable could also be the culprit of connectivity problems.
Verify Drive Visibility
After ensuring there are no physical connection issues, the next step is to check whether your computer’s operating system recognises the drive itself. In this section, we’ll outline how to check this on a Windows or macOS computer.
Windows Disk Management
- Press your Windows key plus ‘X’, and select ‘Disk Management’ from the menu. Then, look for your external hard drive in the list of drives and note its status, which could be listed as ‘online’, ‘offline’, ‘healthy’, ‘unhealthy’, or similar.
- If the status is ‘unhealthy’ or similar, right-click on the external hard drive in the Disk Management window and select ‘Change Drive Letter and Paths’. Then, click ‘Add’ and choose a drive letter from the dropdown menu. Click ‘OK’ to confirm.
- If the hard drive can’t be read, you might need to format the disk, which means erasing any information currently on the drive and setting up a new file system for your operating system to read the hard drive. Before doing this, it’s essential to back up any data on your hard drive that you do not want to lose. If you’re struggling to access the data you want to back up, consider contacting a professional data recovery service to access your important files before attempting to format the disk. Then, simply right-click on your hard drive, click ‘Format’ to open the disk-formatting wizard, and follow the on-screen instructions.
macOS Disk Utility
- Start by opening Disk Utility by selecting it from the ‘Applications’ folder or searching for it in Spotlight. Then, check the left sidebar for your external hard drive and note its status, which could be ‘mounted’ or ‘unmounted’.
- If your external hard drive’s status is listed as ‘unmounted’, click the ‘Mount’ button in the toolbar to mount the drive.
- If you need to format the drive, it’s essential to back up your data first to ensure you don’t lose any valuable files. Then, select your external hard drive in the Disk Utility window and click ‘First Aid’ in the toolbar. Next, follow the prompts to run a disk repair on the drive, which will check and fix any errors on the disk.
Troubleshooting Advanced Issues
When tackling issues with your external hard drive, take a careful and systematic approach to identify and resolve the underlying problem. In addition to the steps outlined in previous sections, you should also:
- Investigate potential driver conflicts or software-related issues that may be affecting the functionality of your external hard drive.
- Update or reinstall your device’s drivers and check for software conflicts.
- Address any problems related to file system corruption or incompatible formats that may prevent proper recognition or access to your data.
- Consider searching for possible solutions on community forums or technical support resources; these sites can often provide valuable insights and guidance for resolving hard drive issues.

Data Recovery Solutions
If your external hard drive still does not show data after verifying its visibility and troubleshooting any connectivity issues, you may need to explore data recovery to retrieve your files instead. Whether your data loss is due to accidental deletion, formatting, or file system corruption, various methods and tools are available to recover lost or inaccessible data.
Data Recovery Software
If you trust yourself to recover your data safely, consider using high-quality data recovery software to secure the files on your external hard drive. While data recovery software can sometimes be helpful, it carries risks such as limited success rates, the potential for further data loss due to overwriting and the possibility of data corruption.
Additionally, recovered files may not retain their original integrity. Therefore, it’s crucial to approach this software cautiously, and you should consider it as a last resort option for cases where your critical data is already backed up. If possible, seeking professional data recovery services is advisable to maximise the chances of successful recovery while minimising the risk of further data loss.
Explore Professional Data Recovery Services
The safest way to recover lost data on a damaged or faulty hard drive is to contact a reputable data recovery service provider who can offer professional expertise. A professional will consult closely with you to understand the issues you’ve experienced in retrieving your data and explain the best, most secure ways to solve the problem. Then, a professional data recovery service will use specialised procedures to extract and recover the lost data from your external hard drive, usually in a Cleanroom, to ensure work is carried out in a dust-free and static-free environment.
Learn more about how DriveSavers can help with hard drive data recovery today.
The Importance of Backups
Maintaining reliable backups is the best way to safeguard against the risk of data loss due to issues with your external hard drive. Regardless of the cause of data loss, having backups ensures you can easily restore your important files and documents without resorting to more complex recovery processes.
We recommend you explore various backup solutions, including cloud storage, a second external drive, and network backups, to find the best option for you and your needs. Cloud storage services offer the convenience of remote backups accessible from anywhere with an internet connection, while external drives provide a physical backup solution that can be easily accessed and stored offline. Network backups — such as a dedicated server or network-attached storage (NAS) device — offer centralised backup management for multiple devices within a network.
Establishing a routine backup schedule is crucial to ensure data safety and consistency. Regularly backing up your data minimises the risk of losing valuable information and mitigates the impact of unexpected data loss events.
Trust the Data Recovery Experts
While there are methods that can help you access precious files when your external hard drive is not showing data, it’s vital to minimise any risk of permanently deleting your data. The safest and most secure way to protect your files continues to be consulting with experienced data recovery professionals, and our team of experts is here to help.
With DriveSavers, you’re not just restoring lost files — you’re reclaiming control over your digital world. Our seasoned experts use decades of experience and industry-leading techniques to offer the best possible chance of successful recovery, even for the most complex device issues, such as fire damage or ransomware attacks. So, why wait? Take the first step towards data recovery success today.