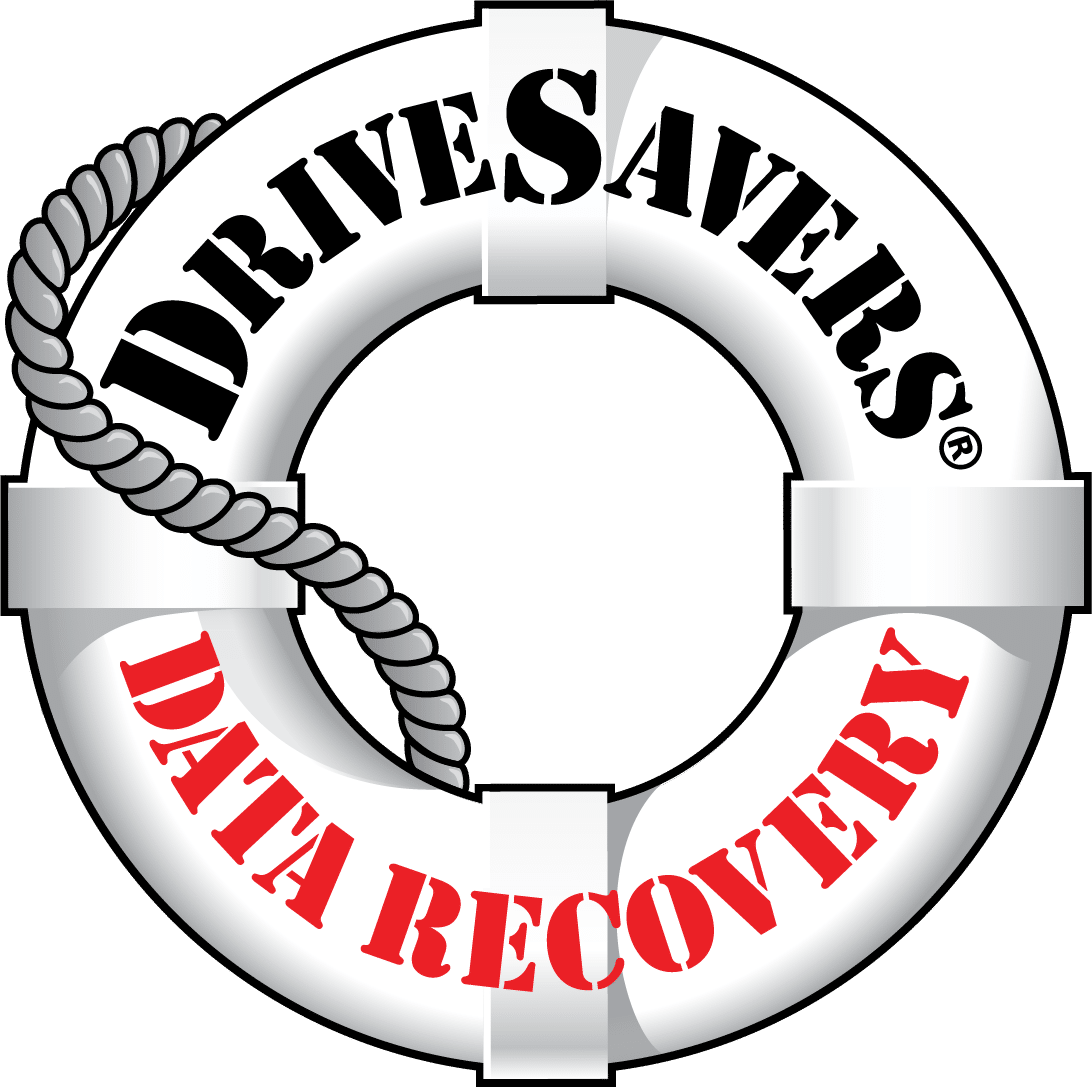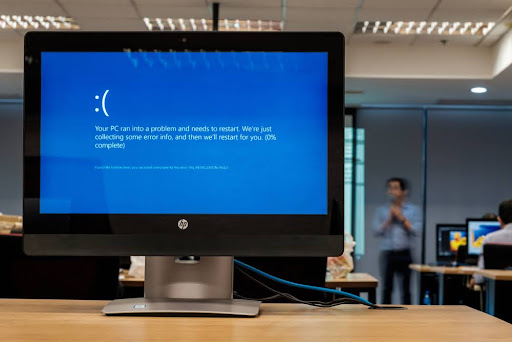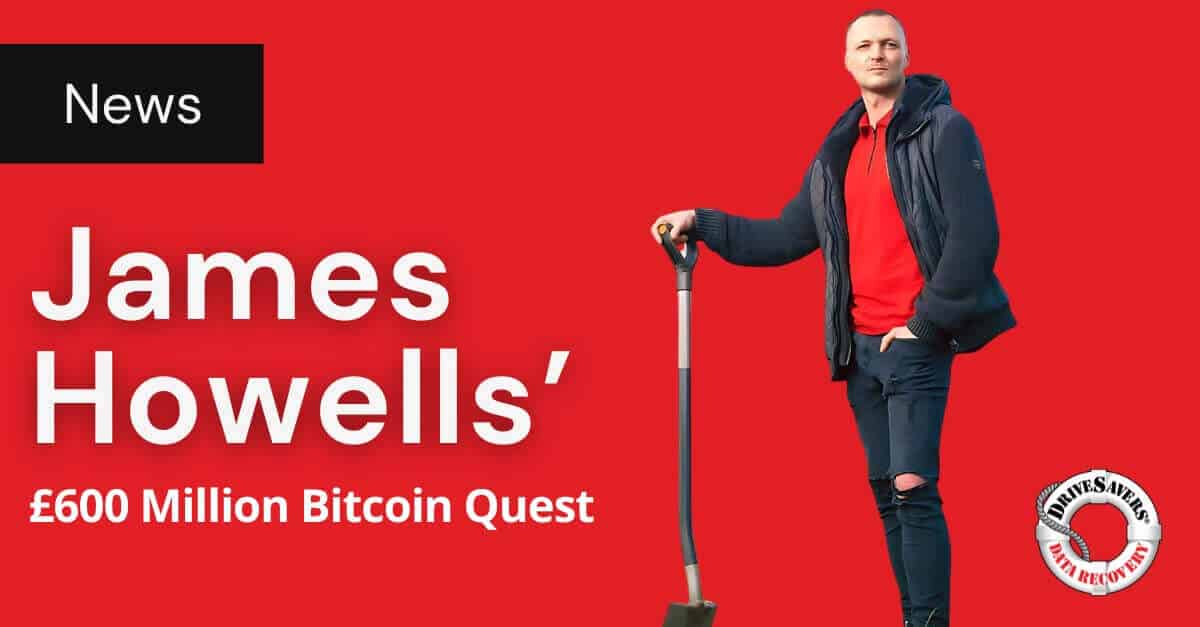How the data recovery experts at DriveSavers plan to retrieve £600 million in Bitcoin from a hard drive buried in landfill since 2013.
Resolving the Dreaded Windows Blue Screen of Death (BSOD)
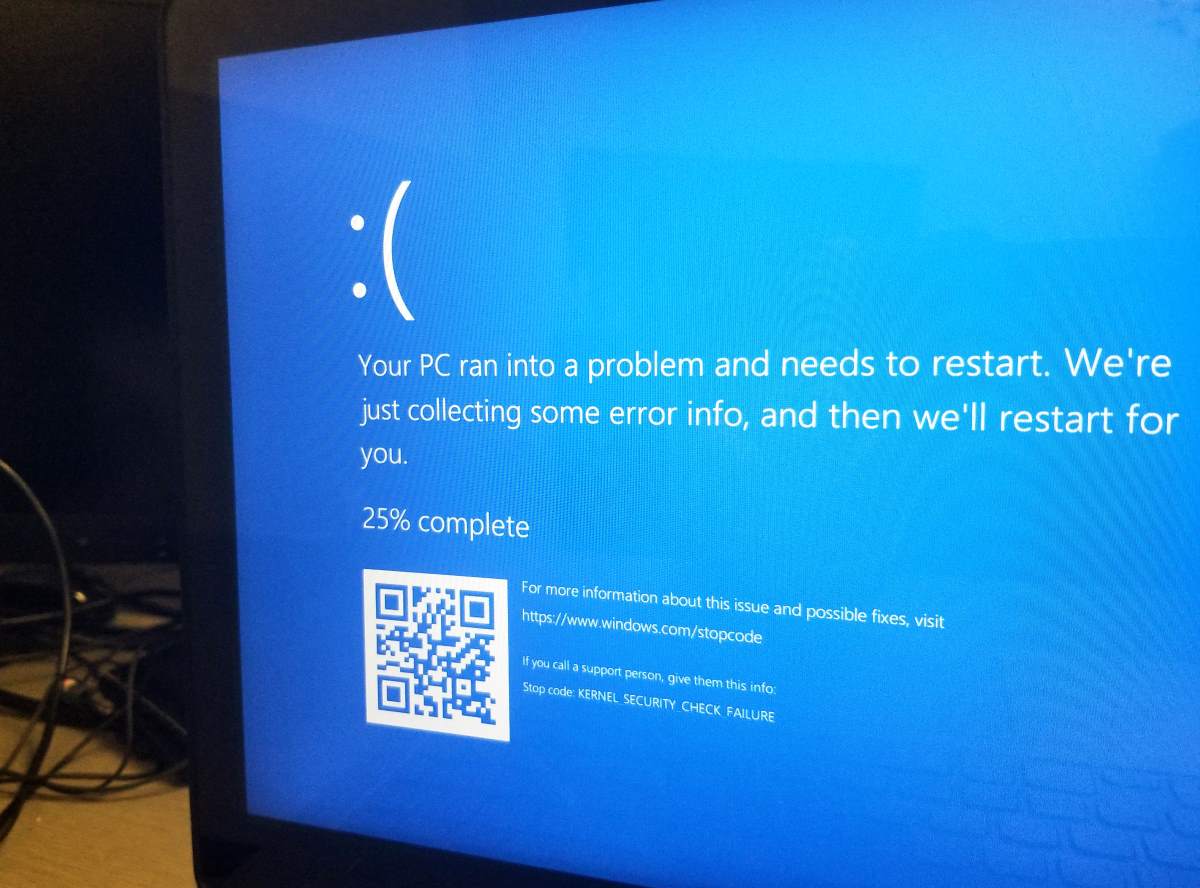
Imagine being on the cusp of completing a months-long project, your fingertips fluttering across the keyboard in a final flourish, when suddenly, your screen flickers and plunges into a deep blue abyss. Absolutely the worst timing!
The Blue Screen of Death (BSOD) has struck, taking with it your unsaved work and a piece of your calm. This dreaded screen isn’t just a hallmark of system failure; it’s a rite of passage for Windows users, marking moments of unexpected disruption in our digital lives.
The history of the BSOD is almost as old as Windows itself, serving as an unwelcome companion to users since the early days. It first gained notoriety with Windows 3.1 in the 90s and became a notorious aspect of the Windows experience with subsequent versions like Windows 95.
Understanding the Blue Screen of Death
The Blue Screen of Death is a term embedded in the language of computing. It denotes the screen displayed by the Microsoft Windows operating system when it encounters a critical error from which it can’t recover. Typically, this error is related to the system’s hardware or drivers, signalling an issue so severe that it must halt all processes to prevent damage.
The BSOD is a harbinger of system instability, often accompanied by a stop code—a hexadecimal code that provides insight into the root cause of the crash.

Over the years, blue screens have been triggered by a range of common culprits across different Windows versions. Faulty hardware, corrupt drivers, severe software glitches, and even overheating can all usher in the blue hue of dismay.
The evolution of the BSOD’s appearance and the information it provides has mirrored the evolution of Windows itself. In the Windows XP era, the screen was filled with what appeared to be cryptic messages meant only for the eyes of seasoned IT professionals.
With Windows Vista and 7, Microsoft attempted to demystify the blue screen by restructuring the error messages to be more user-friendly. Windows 8 and 10 took a step further into user accessibility by simplifying the screen and adding a QR code, offering a direct link to troubleshooting resources.
The BSOD error messages and diagnostics have now transitioned from opaque codes to somewhat decipherable alerts, reflecting an understanding that the average user is increasingly savvy and capable of initial diagnostics. This transition marks an important shift in the relationship between users and their machines, from one of opaque mystification to a more transparent, if not always less frustrating, dialogue.
Preparing for Troubleshooting
Before delving into diagnosing and resolving the Blue Screen of Death (BSOD), it’s crucial to underscore the importance of regular backups. The sudden emergence of a blue screen can often result in data loss, so maintaining up-to-date backups safeguards your data against the unforeseen tempests of system crashes.
Tools such as Windows’ built-in Backup and Restore, System Image, or File History for Windows 10, ensure your digital life is mirrored and retrievable.
Arming yourself with the appropriate tools and resources is the next step in BSOD resolution. A reliable USB boot drive with Windows installation media can be indispensable for troubleshooting when your system refuses to boot.
Even just having access to another working computer and a stable internet connection can be crucial for researching error codes and downloading necessary drivers or updates.
When it comes to safety precautions, it’s not just the computer’s well-being at stake but your own. Ensure your data is backed up before attempting fixes that involve hardware changes. When working inside your computer, always power down, unplug the machine, and take measures to prevent static discharge. Remember, the goal is to revive your computer, not to risk further damage.
General Troubleshooting Guide for BSOD

When confronted with the Blue Screen of Death, immediate and methodical actions can make the difference between a simple fix and a prolonged ordeal. Here’s a step-by-step guide to navigate the aftermath of a BSOD:
- Stay Calm and Document the Error: The first response to a BSOD should be to note the error message and stop code. If possible, take a photograph of the blue screen, as it may cycle quickly and leave you with little time to record the details.
- Restart and Observe: Perform a restart. If the system boots normally, it may have been a one-time error, but it’s still worth investigating. If the BSOD reoccurs, note if the error message or code changes.
- Safe Mode: Booting into Safe Mode is a critical next step. It loads Windows with a minimal set of drivers and can often bypass the trigger causing the BSOD. From here, you can perform more in-depth diagnostics.
- Check for Hardware Issues: Use Windows’ built-in Memory Diagnostic tool to check for RAM issues. If you’ve recently installed new hardware, consider whether it might be incompatible or faulty.
- Driver Check: Outdated, corrupt, or incompatible drivers are frequent culprits of blue screens. Use Device Manager to update drivers, roll back recent updates, or uninstall devices that may be causing issues.
- System Restore: Utilise System Restore to roll your system back to a previous state before the BSOD issues began. This can reverse any system changes that may have contributed to the problem.
- Check for Windows Updates: Ensure your system is up-to-date with the latest Windows patches and service packs, which can resolve security and stability issues that may cause BSODs.
- Scan for Malware: Run a thorough antivirus scan. Malware can cause system instability and lead to blue screens.
- Check Disk Utility: Run the Check Disk utility to find and fix problems with your hard drive, which could be the source of the BSOD.
- Software Considerations: Think about any recent software installations that could be conflicting with your system. Uninstall recent software to see if this resolves the BSOD.
- Last Resort – Clean Installation: If all else fails, a clean install of Windows may be necessary. Ensure all critical data is backed up before proceeding.
Interpreting the BSOD error message is about understanding the stop code—a unique combination of numbers and letters that indicates the problem’s nature. Microsoft’s official documentation provides a list of these stop codes and general advice on resolutions.
However, the real detective work often involves correlating the stop code with recent changes to your system or specific hardware components.
Specialised Troubleshooting for Windows 10
Windows 10, even with its advanced architecture, still shares the notorious Blue Screen of Death with its predecessors. However, it has evolved to provide clearer guidance through specific error codes and recovery options.
Specific BSOD Error Codes in Windows 10
- CRITICAL_PROCESS_DIED: This stop code means a critical system process has failed. It often points to issues with software that may be incompatible with Windows 10 or to failing hardware.
- SYSTEM_SERVICE_EXCEPTION: Usually related to driver issues, this code can pop up when drivers for recent hardware additions clash with your system.
- IRQL_NOT_LESS_OR_EQUAL: Typically indicative of driver or memory issues, this error suggests a system process, or driver attempted to access an unauthorised area of memory.
- MEMORY_MANAGEMENT: This code signifies problems with the system memory or drivers related to memory management.
In Windows 10, these codes not only signal the issue but also prompt the user to initiate an automatic search for solutions or direct them to further support.
Advanced Options for Recovery and Repair in Windows 10
Windows 10 offers advanced recovery options accessible from the boot menu or within the Settings under ‘Update & Security’ > ‘Recovery.’
- Start-up Repair: This utility can fix certain system problems that might prevent Windows from starting, such as missing or damaged system files.
- Reset This PC: Provides options to keep or remove your personal files and then reinstall Windows.
- Advanced Boot Options: Allows booting into Safe Mode, disabling automatic restart on system failure, and other start-up settings that can help in troubleshooting.
- System Restore: This returns your system to a previous state without affecting personal files.
- Command Prompt: For more advanced users, accessing the Command Prompt to perform operations like SFC (System File Checker) or DISM (Deployment Image Service and Management Tool) can resolve deeper issues.
For each error, Windows 10’s recovery environment provides possible tools needed for resolution. While the BSOD can still be a formidable challenge in Windows 10, the system’s built-in tools and detailed stop codes equip users with the means for specialised troubleshooting.
Resolving Blue Screens in Windows 8
Windows 8 introduced a new start-up sequence aimed at speeding up the boot process. While this feature was a welcome improvement, it also meant the window of opportunity for interrupting the boot to access troubleshooting tools was significantly shortened. This can affect how you encounter and resolve the Blue Screen of Death.
The Unique Start-up Sequence of Windows 8
The faster boot times in Windows 8 were achieved through a hybrid shutdown process, which differs from the full shutdown procedures of previous Windows iterations. This approach, while efficient, could sometimes lead to complications with BSOD recovery.
If you need to access the Advanced Boot Options menu to troubleshoot, you’ll likely find the usual methods of pressing keys during start-up may not always work due to the speed of the boot process.
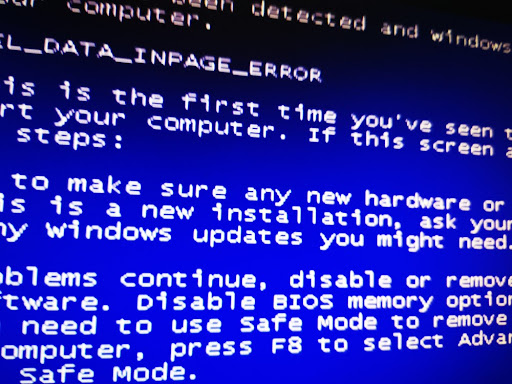
However, once the BSOD occurs, Windows 8 is designed to automatically boot into the Automatic Repair mode after consecutive failed boot attempts, providing access to troubleshooting tools.
Using Windows 8’s Advanced Troubleshooting Tools and Utilities
Windows 8’s built-in advanced troubleshooting tools can be accessed from the Automatic Repair mode:
- Automatic Repair: This tool attempts to diagnose and fix common issues that may prevent Windows from booting.
- Refresh Your PC: This feature allows you to reinstall Windows while keeping personal data and settings intact, potentially resolving BSODs without data loss.
- Reset Your PC: For more persistent BSOD issues, this option reinstalls Windows entirely, which is akin to a clean installation. This can resolve more ingrained system problems but will remove personal data and settings.
- Advanced Options: For advanced users, the tools available include System Restore, Command Prompt for manual troubleshooting, and System Image Recovery.
Dealing with Legacy Hardware Issues in the Context of Windows 8
Legacy hardware, which refers to older computing components not originally designed for Windows 8, can cause compatibility issues manifesting as BSODs. Windows 8 was a bridge between traditional desktop computing and a new era of touch-based devices, and as such, it could encounter difficulties when interfacing with outdated hardware. Addressing legacy hardware issues involves:
- Driver Updates: Ensure all hardware components have the latest Windows 8-compatible drivers installed. This may involve searching for drivers from hardware manufacturer websites.
- Checking Compatibility: Using Windows 8’s compatibility mode to run older software that might be causing conflicts leading to BSODs.
- Hardware Replacement: In some cases, it may be necessary to replace outdated hardware incompatible with Windows 8 to resolve persistent blue screen errors.
Windows 8’s advanced tools and the considerations required for dealing with its unique boot process and potential legacy hardware issues provide a framework for tackling BSODs in a way that balances the system’s modern features with the realities of its diverse user base and its varying hardware setups.
Tackling BSOD in Windows 7
Windows 7 is well-known for its stability and widespread adoption, but it’s not immune to the Blue Screen of Death. Certain BSOD scenarios are more prevalent in Windows 7 due to its age and the common hardware of its era.
Common Windows 7-Specific BSOD Scenarios
- 0x0000007B – INACCESSIBLE_BOOT_DEVICE: Often encountered during the Windows start-up phase, this error can be caused by a misconfigured BIOS, faulty hard drive, or corrupted Master Boot Record (MBR).
- 0x0000001A – MEMORY_MANAGEMENT: This stop code indicates severe memory management issues, which could be due to failing RAM or incompatible memory settings in the BIOS.
- 0x00000024 – NTFS_FILE_SYSTEM: This indicates problems with the hard drive’s NTFS file system and can be caused by disk corruption or failing storage hardware.
- 0x00000050 – PAGE_FAULT_IN_NONPAGED_AREA: Typically related to faulty RAM or driver issues, this BSOD can also occur when antivirus programs conflict with the system.
In tackling these and other Windows 7-specific BSODs, a systematic approach to troubleshooting is required, beginning with the built-in recovery options provided by the operating system.
System Restore and Other Windows 7 Recovery Options
Windows 7 offers a suite of recovery tools designed to resolve common system issues, including BSOD:
- System Restore: By reverting the system settings to a previous point in time, System Restore can often bypass the BSOD. This option is particularly useful if the blue screen starts appearing after a system change, such as a driver update or software installation.
- Windows Recovery Environment (WinRE): Accessible by pressing the F8 key during boot-up, WinRE offers various tools, including the following:
- Start-up Repair: This can automatically fix problems preventing Windows from starting, such as missing or damaged system files.
- System Image Recovery: If you have a system image backup, this option allows you to restore your computer to the exact state it was in when the image was created.
- Windows Memory Diagnostic: To check for problems with your computer’s memory.
- Safe Mode: Booting into Safe Mode loads a minimal set of drivers. If the BSOD does not appear in Safe Mode, it’s likely a driver or software is the cause.
- Check Disk (chkdsk): Running chkdsk from the Command Prompt can check the integrity of your hard drive and fix file system errors.
- Driver Rollback: If a recent driver update is suspected to be the cause, rolling back to an older version of the driver through Device Manager can resolve the BSOD.
- Clean Boot: Performing a clean boot by disabling non-essential start-up programs and services can help identify if background programs are causing the issue.
These tools, part of Windows 7’s legacy, offer avenues for addressing the common and not-so-common blue screens you may encounter. Each serves as a potential solution in restoring the system to its optimal functioning state without resorting to more drastic measures such as a clean installation.
Preventative Measures and Best Practices
Reducing the risk of the Blue Screen of Death simply requires a regular health check-up for your PC. A proactive stance can significantly reduce the chances of encountering this formidable screen.
Minimising the Risk of Future BSODs
- Driver Management: Keep drivers updated, but also ensure they’re compatible. Automated tools can help, but manual verification is wise before applying updates, especially for critical components like graphics cards and motherboards.
- Software Caution: Install software cautiously and from trusted sources. Unverified software can introduce system instability.
- Disk Cleanup and Defragmentation: Regularly running these utilities can prevent system inefficiencies that may contribute to BSODs.
- System Monitoring: Use system monitoring tools to keep an eye on system performance and resource usage. Tools like Windows Task Manager or Resource Monitor can alert you to potential issues before they escalate.
- Temperature Monitoring: Overheating can cause hardware to malfunction, leading to a BSOD. Monitoring tools can track the temperature of critical components like the CPU and GPU.
When to Seek Professional Help
At times, even the most tech-savvy users may find themselves at an impasse when attempting to resolve the Blue Screen of Death. Knowing when to seek professional help can save time, safeguard data, and prevent further damage to your system.
Certain red flags indicate the need for professional assistance:
- Recurring BSODs: If the BSOD reoccurs despite all standard troubleshooting steps, it could suggest deeper hardware issues or complex software problems.
- Complex Hardware Diagnostics: When basic hardware checks suggest a problem with critical components like motherboards or CPUs, it’s time for expert diagnostics.
- Data Integrity Issues: If you suspect a BSOD is causing data corruption or if you’re unable to access important data, professional data recovery help is advisable.
- No Boot Scenario: If the system fails to boot into any mode (including safe mode) and recovery tools have no effect, this indicates a serious issue that may require professional repair services.
When seeking professional help, consider the following:
- Reputation: Look for services with a solid reputation, verified by customer reviews and industry certifications.
- Expertise: Choose a service that specialises in your particular issue. For Windows data recovery, a leader in the field like DriveSavers would be an appropriate choice due to its expertise and proven track record.
- Service Options: Some issues may require in-person service, while others could be addressed remotely. Evaluate the options provided by the service.
- Data Security: Ensure the service guarantees the confidentiality and security of your data during the recovery process.
In cases of critical data recovery where the stakes are high, opting for the industry leader, like DriveSavers, ensures you turn to experienced hands. Our expertise in data recovery can be particularly vital when a BSOD is indicative of failing storage media or complex file system errors.
Turning to professionals should not be seen as a last resort but rather as a strategic decision in the face of complex BSOD issues. By choosing the right service, you can navigate system crashes with an expert at your side, ready to restore calm to your digital environment.
Conclusion
The nature of system errors is ever-evolving, as is the software we rely on daily. With each new update and iteration, potential new challenges emerge. Yet, paralleling these challenges is the growth of user empowerment. Today’s users are equipped with more resources and tools to diagnose and overcome these hurdles than ever before. From Windows XP’s Recovery Console to Windows 10’s QR codes linking directly to troubleshooting advice, each generation of operating system reflects a greater commitment to helping users stand at the helm of their digital journeys.
However, when faced with particularly difficult BSOD issues, when everything seems daunting, it’s smart to remember that expert help is within reach. DriveSavers stands ready to assist, offering a FREE evaluation to diagnose the root causes of your system’s distress. With their expertise, even the most persistent and perplexing BSODs can be understood and remedied.
Our skilled professionals can provide the clarity and solutions needed to restore stability to your system, ensuring the blue screens of today become nothing but a memory of digital stress tomorrow.