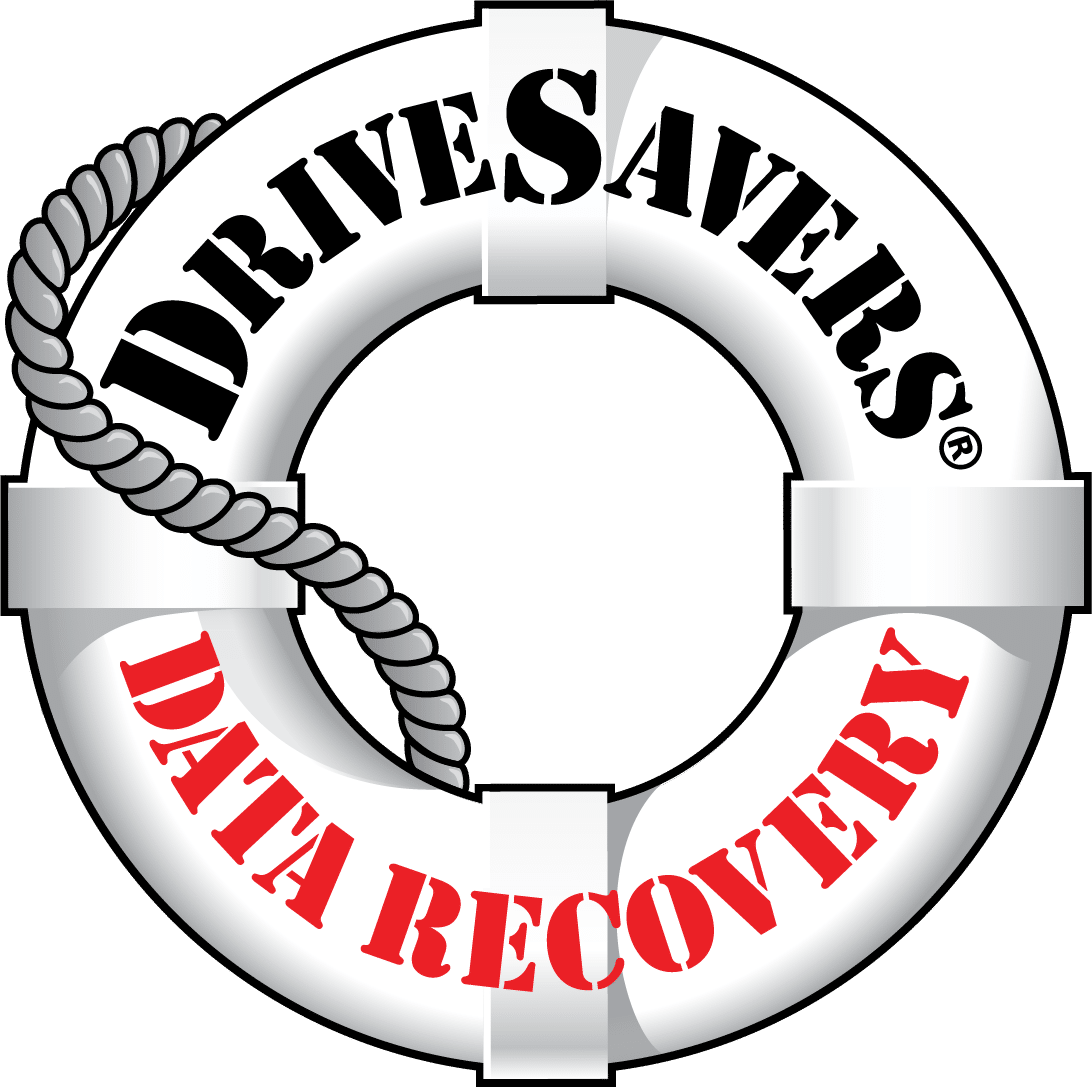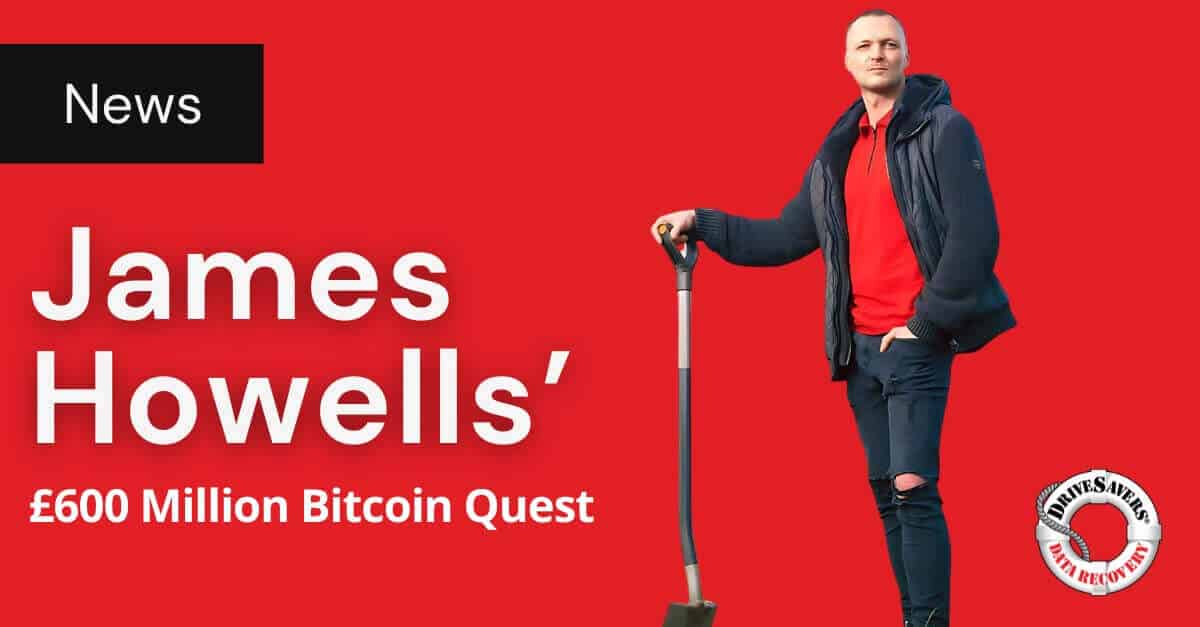How the data recovery experts at DriveSavers plan to retrieve £600 million in Bitcoin from a hard drive buried in landfill since 2013.
Identifying the Signs of a Failing Hard Drive

Imagine your hard drive as the memory vault of your computer, a crucial component where all your valuable data — photos, documents, music, and more — is stored. Like any piece of machinery, your hard drive is not invincible and can start showing signs of wear and tear — but how do you recognise when it is in trouble before it’s too late?
Understanding these signs is vital whether you’re someone who uses their computer for everyday tasks or a professional with important files. So, in this post, we will simplify the technical world of hard drives and help you identify those warning signs, ensuring your data remains safe and secure. We’ll also explain what you can do to resolve hard drive failure and how to prevent issues in the future.
Understanding Hard Drives
A hard drive, also known as a hard disk drive (HDD), is a piece of hardware used to store data on computers. Every computer comes equipped with a hard drive, so understanding how it works is essential for every PC user. You can also use external hard drives —a reliable way to store large amounts of data without it taking up space on your computer.
Inside the hard drive are components that spoon and move to store and retrieve your data. Think of a hard drive as a high-tech filing system with parts that collect and find data quickly and efficiently, ensuring everything you need is just a few clicks away.
Another form of storage drive, which often gets mistakenly called a hard drive, is a solid-state drive (SSD). SSDs are growing increasingly popular and are becoming the standard form of secondary storage in many computers. SSDs work by using semiconductors to store data. Because they have no moving parts, they’re often significantly quicker and more reliable than HDDs. However, SSDs are generally more expensive.
When choosing between an HDD and an SSD, consider your specific needs. HDDs are a great choice if you require a lot of storage space at a lower cost. They are ideal for storing large files, such as photos, videos, and documents. On the other hand, if speed and durability are your priorities, especially for gaming or professional work involving software which is resource-intensive, SSDs are the better option.
Common Signs of Hard Drive Failure
There are several common indicators that your hard drive is experiencing issues. Let’s explore these one by one so you know what to keep an eye out for.
Slow Performance

If you’re experiencing lag when accessing and transferring data, it could indicate your hard drive is failing. Initially, slow performance might not be noticeable, or you may only experience issues occasionally, but the sluggishness could worsen over time, indicating your hard drive is struggling to carry out basic functions.
Frequent Crashes
System crashes — especially during startup — often indicate a failing hard drive because the startup process heavily relies on your hard drive’s ability to access and execute system files efficiently. If your computer regularly freezes or crashes during boot-up, it’s a clear sign your hard drive may be struggling to perform these essential tasks. In such cases, promptly checking the health of your hard drive is vital. Persistent crashes not only disrupt your usage but could also signify more serious, underlying hardware issues that, if left unchecked, could lead to total data loss.
Corrupted Data
Data corruption occurs when an unwanted change is made to a file during its storage, transmission or processing, making it unusable, inaccurate or unreadable. Common signs of corrupted data include changes to file names and being unable to open, read or locate a file.
Strange Sounds
Strange noises coming from your computer should never be ignored, as they are often the first signs of hard drive failure. These sounds can range from clicking or grinding noises to persistent whirring, indicating potential mechanical issues within the hard drive. Clicking sounds, in particular, are often associated with the read/write head trying and failing to access data, while grinding may suggest more severe physical damage. It’s important to investigate these noises promptly, as they can precede more serious hard drive failures.
Bad Sectors
Bad sectors are small sections of your hard drive that are defective and so will not respond to read or write requests. There are two types of bad sectors, ‘physical’ and ‘logical’. Physical bad sectors are sections on your hard drive that are physically damaged, while logical sectors are caused by problems such as power loss and are easier to fix. You can use built-in disk checker tools on your computer to determine if your hard drive has any bad sectors.
Software Indicators and Diagnostic Tools
Your first step when confirming if your hard drive is experiencing problems is to utilise diagnostic tools and software. In Windows, the most common way to do this is to use their built-in disk checker tool. Simply use the Windows search bar to find the command prompt tool, right-click this and select ‘run as administrator’. Then, type in ‘chkdsk’ along with the drive letter you want to scan — which you can find out by checking your storage settings window — and ‘/r’ to tell Windows to scan your entire disk surface for bad sectors. Other operating systems, such as Linux, have similar built-in disk-checking tools.
Another method is to conduct a self-monitoring, analysis and reporting technology analysis (SMART). A SMART system is built into every hard drive to track data points. You can look at a SMART report to identify problems in your data, but we recommend using a third-party tool to read and understand the information in your report easily.
What to Do If Your Hard Drive Is Failing

So, you’ve identified signs of hard drive failure. What should you do about it? Well, the most important step you need to take is to back up your data. There are two easy options for this. Firstly, you could backup your data onto a physical storage device, such as a new external hard drive. Having the same information stored on two hard drives might seem pointless, but if one fails, you’ll have the other to rely on.
Secondly, you could upload your data to the cloud. The major benefit of this is you can access your files from anywhere, rather than needing access to a physical hard drive. However, you should be mindful of where you’re uploading your files. Avoid file-sharing platforms, as they are less reliable. Instead, opt for a dedicated cloud backup service.
For maximum peace of mind, we’d recommend backing up your data on both an external hard drive and onto the cloud so that you have multiple ways to recover lost files.
If it’s too late and there are files you’re already unable to access, there’s still hope. DriveSavers are data recovery experts, offering a reliable service that allows you to send off your failed hard drive and promptly regain access to your files. Utilising a Certified ISO Class 5 Cleanroom, DriveSavers uses premium tools and techniques to have the best chance of recovering your data.
Conclusion
Recognising the signs of hard drive failure is crucial for safeguarding your data. From the basics of hard drive technology, through common signs of failure, to using diagnostic tools, this guide has covered all the best ways to identify and address hard drive issues. Remember, the key to data security lies in regular maintenance, monitoring, and timely backups. Whether using external devices or cloud services, ensuring your data’s safety against hard drive failure is vital to ensure you don’t lose any valuable files.
Find out more about our Data Recovery Services by calling now for a free evaluation and quote.