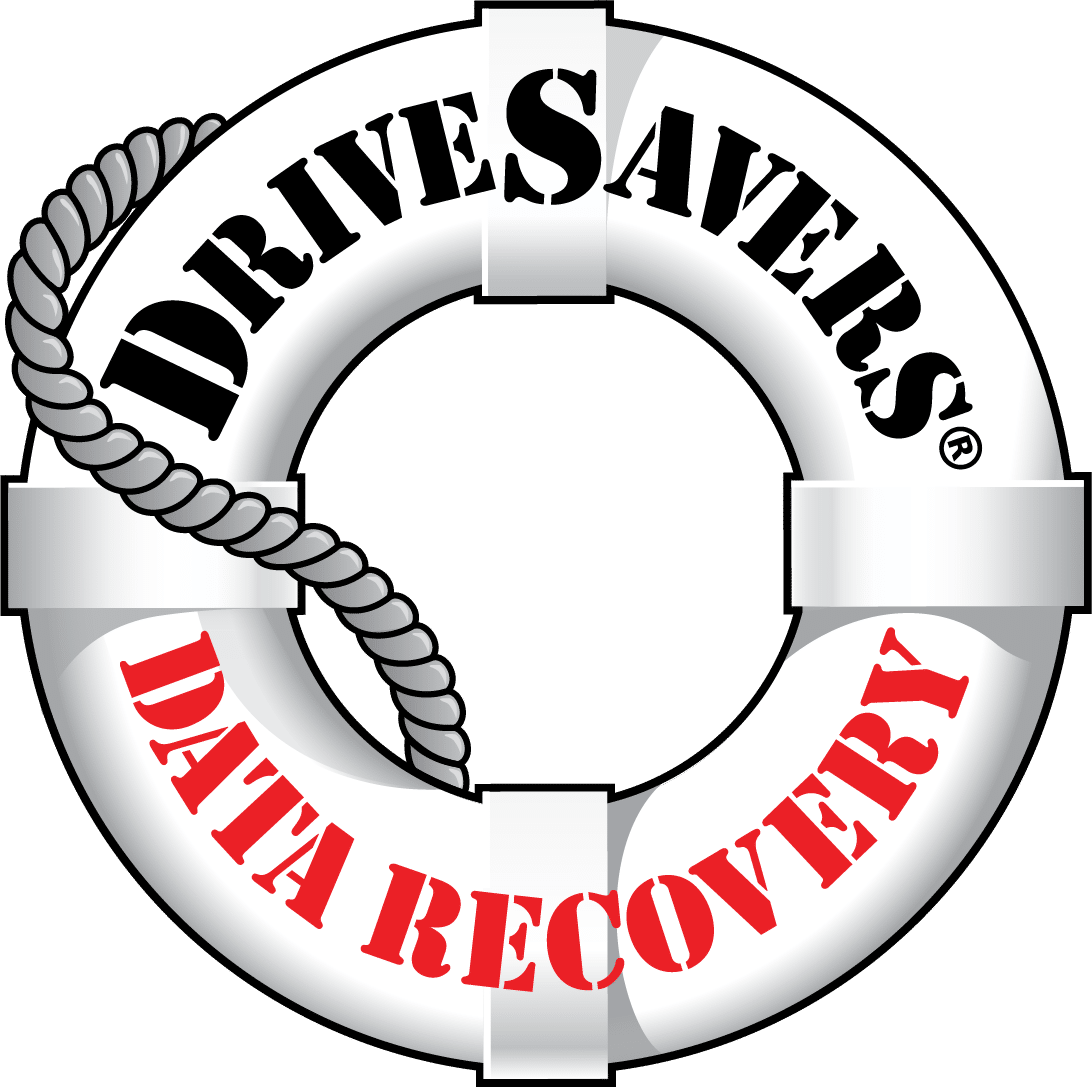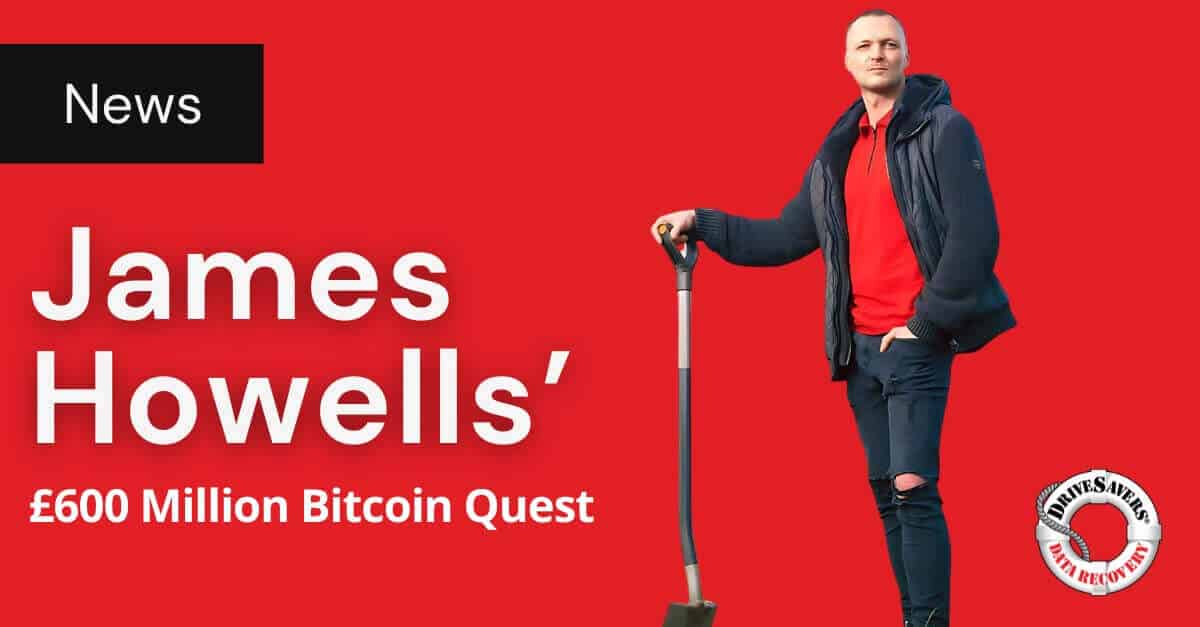How the data recovery experts at DriveSavers plan to retrieve £600 million in Bitcoin from a hard drive buried in landfill since 2013.
How to Password Protect an External Hard Drive on Windows and Mac
How to Password Protect an External Hard Drive on Windows

Learning how to protect an external hard disk with a password is essential in today’s world. You’re a prime target for a cyber-attack without an external hard drive password.
Fortunately, the Windows Pro, Enterprise and Education versions have a pre-installed program called BitLocker. Windows Home doesn’t include BitLocker, so if that’s the version you’re using, we recommend upgrading to protect your data fully.
BitLocker is designed to encrypt both the internal and external disks installed on your computer. Follow these steps to password-protect an external hard drive using BitLocker.
- Step #1: Connect your external hard drive and back up your device. If you haven’t already, we recommend creating a backup schedule to ensure you always have a secure, recent copy of your data.
- Step #2: Open File Explorer and identify the desired drive. Right-click to select ‘Turn on BitLocker’.
- Step #3: A new window will appear. Check the box labelled ‘Use a password to unlock the drive’.
- Step #4: Enter your desired password. Then click ‘Next’.
- Step #5: Select where you want to save the recovery key. Then click ‘Next’.
- Step #6: Select ‘Compatible Mode’ and click ‘Next’.
- Step #7: Complete the process by clicking ‘Start encrypting’.
And you’re finished! Adding an external hard drive password on your Windows computer is as easy as that. When the encryption process has completed, save your password somewhere safe so you—and no one else—can easily access the data on your external hard drive.
How to Password Protect an External Hard Drive on a Mac
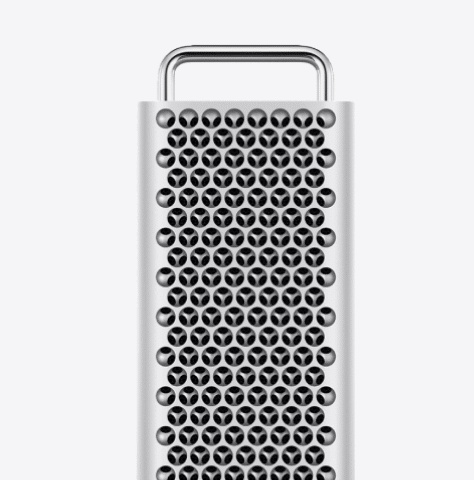
If you have a Mac, adding an external hard drive password is a great way to incorporate another level of security into your device’s existing cybersecurity suite. Follow these steps to password-protect an external hard drive on a Mac.
- Step #1: Back up the external hard drive you want to password-protect. Like on a Windows computer, we strongly suggest setting up a regular backup schedule to protect your data.
- Step #2: Open Disk Utility. Select ‘View’ and navigate to ‘Show all devices’.
- Step #3: Select the drive you want to encrypt from the left navigation. Then click ‘Erase’.
- Step #4: Enter a new name for the volume.
- Step #5: In the Scheme pop-up menu, click ‘GUID Partition Map’.
- Step #6: Select an encrypted file system format in the Format pop-up menu.
- Step #7: Enter your desired password, then click ‘Choose’.
- Step #8: Complete the process by clicking ‘Done’.
Password protecting an external hard drive on a Mac is just as easy as on Windows and is an essential step to protecting your digital assets.
Final Thoughts
We can’t ignore how dependent we are on our devices, including external hard drives, which makes protecting our data more important than ever. In 2020, cyber-attacks increased by 300%, and that trend hasn’t slowed down. In fact, the FBI reported over 880,000 cybercrime complaints in 2023, representing a nearly 10% increase from the previous year, with losses exceeding $12.5 billion. While the frequency of attacks continues to rise, protecting your data with measures like password-protecting external hard drives can significantly reduce the risk of breaches and safeguard your sensitive information from cybercriminals.
If you’re reading this because your external hard drive has already failed due to a cybersecurity breach, there may still be steps you can take to regain access to your drive. Contact DriveSavers to assess the state of your external hard drive and determine if your data can be recovered.